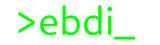Reenvío y recopilación de eventos (y III)
<div style="text-align: justify;">En las dos anteriores partes he indicado cómo configurar el equipo de origen para que acepten las peticiones de Administración remota de Windows (WinRM) y cómo configurar el equipo recopilador para añadirle una suscripción de evento del equipo de origen.</div><div style="text-align: justify;">
</div><div style="text-align: justify;">En esta tercera parte voy a comprobar que todo el conjunto funciona correctamente generando un evento manual y verificando que se muestra correctamente en la suscripción.</div><div style="text-align: justify;">
</div><div style="text-align: justify;">El primer paso es generar un evento de forma manual mediante el comando eventcreate desde la consola de simbolo de sistema. El comando completo que he usado para este artículo es eventcreate /ID 50 /L System /SO igalvit.es /T Error /D “Generando un error de prueba.” tal y cómo se muestra en la siguiente figura.</div><div style="text-align: justify;">
</div><table align="center" cellpadding="0" cellspacing="0" class="tr-caption-container" style="margin-left: auto; margin-right: auto; text-align: center;"><tbody><tr><td style="text-align: center;"> </td></tr><tr><td class="tr-caption" style="text-align: center;">Ilustración 1. Generación de un evento de forma manual</td></tr></tbody></table><div class="separator" style="clear: both; text-align: justify;"> El segundo paso es comprobar que en el equipo recopilador que se ha recibido el evento generado en el equipo de origen. Para comprobarlo simplemente es necesario abrir el visor de eventos de este segundo equipo para comprobar en la carpeta Eventos reenviados si aparece el registro del evento mencionado tal y cómo se muestra en las siguientes dos figuras.</div><div style="text-align: left;">
</td></tr><tr><td class="tr-caption" style="text-align: center;">Ilustración 1. Generación de un evento de forma manual</td></tr></tbody></table><div class="separator" style="clear: both; text-align: justify;"> El segundo paso es comprobar que en el equipo recopilador que se ha recibido el evento generado en el equipo de origen. Para comprobarlo simplemente es necesario abrir el visor de eventos de este segundo equipo para comprobar en la carpeta Eventos reenviados si aparece el registro del evento mencionado tal y cómo se muestra en las siguientes dos figuras.</div><div style="text-align: left;">
</div><table align="center" cellpadding="0" cellspacing="0" class="tr-caption-container" style="margin-left: auto; margin-right: auto; text-align: center;"><tbody><tr><td style="text-align: center;"> </td></tr><tr><td class="tr-caption" style="text-align: center;">Ilustración 2. Verificación del evento generado en el equipo recopilador</td></tr></tbody></table><table align="center" cellpadding="0" cellspacing="0" class="tr-caption-container" style="margin-left: auto; margin-right: auto; text-align: center;"><tbody><tr><td style="text-align: center;">
</td></tr><tr><td class="tr-caption" style="text-align: center;">Ilustración 2. Verificación del evento generado en el equipo recopilador</td></tr></tbody></table><table align="center" cellpadding="0" cellspacing="0" class="tr-caption-container" style="margin-left: auto; margin-right: auto; text-align: center;"><tbody><tr><td style="text-align: center;"> </td></tr><tr><td class="tr-caption" style="text-align: center;">Ilustración 3. Detalles del evento generado manualmente</td></tr></tbody></table><div class="separator" style="clear: both; text-align: justify;">Por último y para dar por terminado este artículo os indico un par de enlaces que sirven para profundizar en los conceptos que he estado mostrando estos días.</div><div class="separator" style="clear: both; text-align: left;">
</td></tr><tr><td class="tr-caption" style="text-align: center;">Ilustración 3. Detalles del evento generado manualmente</td></tr></tbody></table><div class="separator" style="clear: both; text-align: justify;">Por último y para dar por terminado este artículo os indico un par de enlaces que sirven para profundizar en los conceptos que he estado mostrando estos días.</div><div class="separator" style="clear: both; text-align: left;">
</div><div>http://technet.microsoft.com/es-es/library/cc748890.aspx</div><div> </div><div>http://technet.microsoft.com/en-us/library/cc749183.aspx</div><div> </div><div> </div><div class="separator" style="clear: both; text-align: left;"> </div><div class="separator" style="clear: both; text-align: center;">
</div><div align="left" style="text-align: justify;">
</div><div align="left" style="text-align: justify;"></div>
Reenvío y recopilación de eventos (II)
<div style="text-align: justify;">El primer paso es configurar la utilidad del colector de eventos de Windows (Wecutil) en el equipo recopilador para permitir su ejecución. En el caso de este tutorial utilizaré el modo de configuración rápida, pero al igual que siempre indico este no es el método más recomendado para un sistema en producción.</div><div style="text-align: justify;">
</div><div style="text-align: justify;">Para realizar este paso se debe ejecutar el comando wecutil qc desde una consola de simbolo de sistema con privilegios tal y como se muestra en la siguiente figura.</div><div style="text-align: justify;">
</div><table align="center" cellpadding="0" cellspacing="0" class="tr-caption-container" style="margin-left: auto; margin-right: auto; text-align: center;"><tbody><tr><td style="text-align: center;"> </td></tr><tr><td class="tr-caption" style="text-align: center;">Ilustración 1. Ejecución del comando wecutil</td></tr></tbody></table><div class="separator" style="clear: both; text-align: justify;">El segundo paso es crear un suscripción a los eventos que se desea recibir del equipo origen, para ello se debe abrir la consola de visor de eventos y una vez se haya seleccionado la carpeta Suscripciones se deben hacer clic con el botón derecho del ratón y seleccionar la opción Crear suscripción tal y como se muestra en la siguiente figura.</div><div class="separator" style="clear: both; text-align: justify;">
</td></tr><tr><td class="tr-caption" style="text-align: center;">Ilustración 1. Ejecución del comando wecutil</td></tr></tbody></table><div class="separator" style="clear: both; text-align: justify;">El segundo paso es crear un suscripción a los eventos que se desea recibir del equipo origen, para ello se debe abrir la consola de visor de eventos y una vez se haya seleccionado la carpeta Suscripciones se deben hacer clic con el botón derecho del ratón y seleccionar la opción Crear suscripción tal y como se muestra en la siguiente figura.</div><div class="separator" style="clear: both; text-align: justify;">
</div><table align="center" cellpadding="0" cellspacing="0" class="tr-caption-container" style="margin-left: auto; margin-right: auto; text-align: center;"><tbody><tr><td style="text-align: center;"> </td></tr><tr><td class="tr-caption" style="text-align: center;">Ilustración 2. Creación de una suscripción</td></tr></tbody></table><div class="separator" style="clear: both; text-align: justify;">Una vez se ha seleccionado la opción de Crear suscripción se abre una ventana de dialogo donde se pueden configurar todos los aspectos de la suscripción. Para este artículo se han configurado los aspectos que se muestras en la figura siguiente.</div><div class="separator" style="clear: both; text-align: justify;">
</td></tr><tr><td class="tr-caption" style="text-align: center;">Ilustración 2. Creación de una suscripción</td></tr></tbody></table><div class="separator" style="clear: both; text-align: justify;">Una vez se ha seleccionado la opción de Crear suscripción se abre una ventana de dialogo donde se pueden configurar todos los aspectos de la suscripción. Para este artículo se han configurado los aspectos que se muestras en la figura siguiente.</div><div class="separator" style="clear: both; text-align: justify;">
</div><table align="center" cellpadding="0" cellspacing="0" class="tr-caption-container" style="margin-left: auto; margin-right: auto; text-align: center;"><tbody><tr><td style="text-align: center;"> </td></tr><tr><td class="tr-caption" style="text-align: center;">Ilustración 3. Propiedades de una suscripción</td></tr></tbody></table><div class="separator" style="clear: both; text-align: justify;">Los campos de Nombre de suscripción y Descripción son lo suficientemente autodescriptivos para no necesitar mayor explicación.</div><div class="separator" style="clear: both; text-align: justify;">
</td></tr><tr><td class="tr-caption" style="text-align: center;">Ilustración 3. Propiedades de una suscripción</td></tr></tbody></table><div class="separator" style="clear: both; text-align: justify;">Los campos de Nombre de suscripción y Descripción son lo suficientemente autodescriptivos para no necesitar mayor explicación.</div><div class="separator" style="clear: both; text-align: justify;">
</div><table align="center" cellpadding="0" cellspacing="0" class="tr-caption-container" style="margin-left: auto; margin-right: auto; text-align: center;"><tbody><tr><td style="text-align: center;"> </td></tr><tr><td class="tr-caption" style="text-align: center;">Ilustración 4. Nombre y descripción de la suscripción</td></tr></tbody></table><div class="separator" style="clear: both; text-align: justify;">El despleglable de Registro de destino permite seleccionar en qué archivo de registro se van a almacenar los eventos recopilados, en el caso de este artículo se ha dejado el valor por defecto que es el registro de Eventos reenviados.</div><div class="separator" style="clear: both; text-align: justify;">
</td></tr><tr><td class="tr-caption" style="text-align: center;">Ilustración 4. Nombre y descripción de la suscripción</td></tr></tbody></table><div class="separator" style="clear: both; text-align: justify;">El despleglable de Registro de destino permite seleccionar en qué archivo de registro se van a almacenar los eventos recopilados, en el caso de este artículo se ha dejado el valor por defecto que es el registro de Eventos reenviados.</div><div class="separator" style="clear: both; text-align: justify;">
</div><table align="center" cellpadding="0" cellspacing="0" class="tr-caption-container" style="margin-left: auto; margin-right: auto; text-align: center;"><tbody><tr><td style="text-align: center;">![]() </td></tr><tr><td class="tr-caption" style="text-align: center;">Ilustración 5. Selección del regisotr de destino</td></tr></tbody></table><div class="separator" style="clear: both; text-align: justify;">En la tercera sección denominada Tipo de suscripción y equipos de origen, he seleccionado la opción más sencilla de configurar que es que sea el equipo recopilador el que proporcione la suscripción. Para ello es necesario seleccionar el botón de radio con el título Iniciada por el recopilador y hacer click sobre el botón Seleccionar equipos…. Una vez esto aparecerá un cuadro de dialogo dónde se permite localizar la cuenta en Directorio Activo del equipo de origen haciendo clic en el botón Agregar equipos de dominio tal y cómo muestra la siguiente secuencia de figuras.</div><div class="separator" style="clear: both; text-align: justify;">
</td></tr><tr><td class="tr-caption" style="text-align: center;">Ilustración 5. Selección del regisotr de destino</td></tr></tbody></table><div class="separator" style="clear: both; text-align: justify;">En la tercera sección denominada Tipo de suscripción y equipos de origen, he seleccionado la opción más sencilla de configurar que es que sea el equipo recopilador el que proporcione la suscripción. Para ello es necesario seleccionar el botón de radio con el título Iniciada por el recopilador y hacer click sobre el botón Seleccionar equipos…. Una vez esto aparecerá un cuadro de dialogo dónde se permite localizar la cuenta en Directorio Activo del equipo de origen haciendo clic en el botón Agregar equipos de dominio tal y cómo muestra la siguiente secuencia de figuras.</div><div class="separator" style="clear: both; text-align: justify;">
</div><table align="center" cellpadding="0" cellspacing="0" class="tr-caption-container" style="margin-left: auto; margin-right: auto; text-align: center;"><tbody><tr><td style="text-align: center;"> </td></tr><tr><td class="tr-caption" style="text-align: center;">Ilustración 6. Adición de equipos de origen a la suscripción</td></tr></tbody></table><div class="separator" style="clear: both; text-align: center;"></div><table align="center" cellpadding="0" cellspacing="0" class="tr-caption-container" style="margin-left: auto; margin-right: auto; text-align: center;"><tbody><tr><td style="text-align: center;">
</td></tr><tr><td class="tr-caption" style="text-align: center;">Ilustración 6. Adición de equipos de origen a la suscripción</td></tr></tbody></table><div class="separator" style="clear: both; text-align: center;"></div><table align="center" cellpadding="0" cellspacing="0" class="tr-caption-container" style="margin-left: auto; margin-right: auto; text-align: center;"><tbody><tr><td style="text-align: center;"> </td></tr><tr><td class="tr-caption" style="text-align: center;">Ilustración 7. Selección de equipo de origen</td></tr></tbody></table><table align="center" cellpadding="0" cellspacing="0" class="tr-caption-container" style="margin-left: auto; margin-right: auto; text-align: center;"><tbody><tr><td style="text-align: center;">
</td></tr><tr><td class="tr-caption" style="text-align: center;">Ilustración 7. Selección de equipo de origen</td></tr></tbody></table><table align="center" cellpadding="0" cellspacing="0" class="tr-caption-container" style="margin-left: auto; margin-right: auto; text-align: center;"><tbody><tr><td style="text-align: center;"> </td></tr><tr><td class="tr-caption" style="text-align: center;">Ilustración 8. Ventana de equipos de origen añadidos</td></tr></tbody></table><div style="text-align: justify;">Una vez se ha añadido el equipo a la suscripción es deseable realizar una comprobación previa para asegurarse que el equipo de origen es accesible desde el equipo receptor. Para ello se debe hacer clic sobre el botón Probar.</div><div style="text-align: justify;">
</td></tr><tr><td class="tr-caption" style="text-align: center;">Ilustración 8. Ventana de equipos de origen añadidos</td></tr></tbody></table><div style="text-align: justify;">Una vez se ha añadido el equipo a la suscripción es deseable realizar una comprobación previa para asegurarse que el equipo de origen es accesible desde el equipo receptor. Para ello se debe hacer clic sobre el botón Probar.</div><div style="text-align: justify;">
</div><table align="center" cellpadding="0" cellspacing="0" class="tr-caption-container" style="margin-left: auto; margin-right: auto; text-align: center;"><tbody><tr><td style="text-align: center;"> </td></tr><tr><td class="tr-caption" style="text-align: center;">Ilustración 9. Prueba de conexión con el equipo origen</td></tr></tbody></table>Si las prueba es correcta se mostrará un mensaje como el de la siguiente figura.
</td></tr><tr><td class="tr-caption" style="text-align: center;">Ilustración 9. Prueba de conexión con el equipo origen</td></tr></tbody></table>Si las prueba es correcta se mostrará un mensaje como el de la siguiente figura.
<div style="text-align: justify;">
</div><table align="center" cellpadding="0" cellspacing="0" class="tr-caption-container" style="margin-left: auto; margin-right: auto; text-align: center;"><tbody><tr><td style="text-align: center;"> </td></tr><tr><td class="tr-caption" style="text-align: center;">Ilustración 10. Prueba de conexión con el equipo origen correcta</td></tr></tbody></table><div class="separator" style="clear: both; text-align: justify;">Lo siguiente que es necesario hacer es seleccionar los tipos de eventos que se desean recopilar, para lo que se debe hacer clic sobre el botón Seleccionar eventos… y generar el filtro tal y como se muestra en la siguiente figura.</div><div class="separator" style="clear: both; text-align: justify;">
</td></tr><tr><td class="tr-caption" style="text-align: center;">Ilustración 10. Prueba de conexión con el equipo origen correcta</td></tr></tbody></table><div class="separator" style="clear: both; text-align: justify;">Lo siguiente que es necesario hacer es seleccionar los tipos de eventos que se desean recopilar, para lo que se debe hacer clic sobre el botón Seleccionar eventos… y generar el filtro tal y como se muestra en la siguiente figura.</div><div class="separator" style="clear: both; text-align: justify;">
</div><table align="center" cellpadding="0" cellspacing="0" class="tr-caption-container" style="margin-left: auto; margin-right: auto; text-align: center;"><tbody><tr><td style="text-align: center;"> </td></tr><tr><td class="tr-caption" style="text-align: center;">Ilustración 11. Filtro de eventos de la suscripción</td></tr></tbody></table><div class="separator" style="clear: both; text-align: justify;">Lo último que queda pendiente por realizar para completar la suscripción es cambiar las credenciales que va a disponer de los permisos de lectura necesarios en los registros de eventos de origen, en el caso de este artículo se ha configurado la cuenta de Administrador del dominio, algo que logicamente no es nada recomendable en un entorno de producción.</div><div class="separator" style="clear: both; text-align: justify;">
</td></tr><tr><td class="tr-caption" style="text-align: center;">Ilustración 11. Filtro de eventos de la suscripción</td></tr></tbody></table><div class="separator" style="clear: both; text-align: justify;">Lo último que queda pendiente por realizar para completar la suscripción es cambiar las credenciales que va a disponer de los permisos de lectura necesarios en los registros de eventos de origen, en el caso de este artículo se ha configurado la cuenta de Administrador del dominio, algo que logicamente no es nada recomendable en un entorno de producción.</div><div class="separator" style="clear: both; text-align: justify;">
</div><table align="center" cellpadding="0" cellspacing="0" class="tr-caption-container" style="margin-left: auto; margin-right: auto; text-align: center;"><tbody><tr><td style="text-align: center;"> </td></tr><tr><td class="tr-caption" style="text-align: center;">Ilustración 12. Cambio de las credenciales de acceso a los registros de eventos</td></tr></tbody></table><div class="separator" style="clear: both; text-align: justify;">Y con esta última tarea se habrá completado la configuración de la suscripción en el equipo recopilador de evento. </div><div class="separator" style="clear: both; text-align: justify;">
</td></tr><tr><td class="tr-caption" style="text-align: center;">Ilustración 12. Cambio de las credenciales de acceso a los registros de eventos</td></tr></tbody></table><div class="separator" style="clear: both; text-align: justify;">Y con esta última tarea se habrá completado la configuración de la suscripción en el equipo recopilador de evento. </div><div class="separator" style="clear: both; text-align: justify;">
</div><table align="center" cellpadding="0" cellspacing="0" class="tr-caption-container" style="margin-left: auto; margin-right: auto; text-align: center;"><tbody><tr><td style="text-align: center;"> </td></tr><tr><td class="tr-caption" style="text-align: center;">Ilustración 13. Visor de eventos con la suscripción generada.</td></tr></tbody></table><div class="separator" style="clear: both; text-align: justify;">En la última entrega de este artículo verificaré el correcto funcionamiento de la suscripción generando un evento manualmente en el equipo de origen y verificando que es reenviado al equipo recopilador.</div>
</td></tr><tr><td class="tr-caption" style="text-align: center;">Ilustración 13. Visor de eventos con la suscripción generada.</td></tr></tbody></table><div class="separator" style="clear: both; text-align: justify;">En la última entrega de este artículo verificaré el correcto funcionamiento de la suscripción generando un evento manualmente en el equipo de origen y verificando que es reenviado al equipo recopilador.</div>
Reenvío y recopilación de eventos (I)
<div style="text-align: justify;">Para este laboratorio he preparado un Windows 2008 R2 Server Core que actua como controlador de dominio y un equipo con Windows 2008 R2 Enterprise que será el equipo que reciba los eventos del primero según se puede ver en la siguiente figura.</div><div style="text-align: justify;">Como ya sabeís Windows Server Core es un entorno muy espartano, tanto que no tiene ni tan siquiera la consola del visor de eventos. </div><table align="center" cellpadding="0" cellspacing="0" class="tr-caption-container" style="margin-left: auto; margin-right: auto; text-align: center;"><tbody><tr><td style="text-align: center;"> </td></tr><tr><td class="tr-caption" style="text-align: center;">Ilustración 1. Ausencia visor de eventos Windows Server Core</td></tr></tbody></table><div style="text-align: justify;">Si bien es cierto que se puede abrir la consola desde otro equipo y conectarse al primero esto es practico cuando tienes pocos equipos que revisar pero imaginate el trabajo cuando se trate de una cifra un poco alta. También es cierto que en el mercado existen productos de terceros que realizan estas funciones de forma transparente y totalmente automátizada pero, como casi todo lo bueno, tienen un coste economico importante.</div><table align="center" cellpadding="0" cellspacing="0" class="tr-caption-container" style="margin-left: auto; margin-right: auto; text-align: center;"><tbody><tr><td style="text-align: center;">
</td></tr><tr><td class="tr-caption" style="text-align: center;">Ilustración 1. Ausencia visor de eventos Windows Server Core</td></tr></tbody></table><div style="text-align: justify;">Si bien es cierto que se puede abrir la consola desde otro equipo y conectarse al primero esto es practico cuando tienes pocos equipos que revisar pero imaginate el trabajo cuando se trate de una cifra un poco alta. También es cierto que en el mercado existen productos de terceros que realizan estas funciones de forma transparente y totalmente automátizada pero, como casi todo lo bueno, tienen un coste economico importante.</div><table align="center" cellpadding="0" cellspacing="0" class="tr-caption-container" style="margin-left: auto; margin-right: auto; text-align: center;"><tbody><tr><td style="text-align: center;"> </td></tr><tr><td class="tr-caption" style="text-align: center;">Ilustración 2. Visor de eventos en remoto</td></tr></tbody></table><div style="text-align: justify;">El primer paso es configurar en el equipo de origen el Servicio de administración remota de Windows (WinRM) para que permita la admisión de solicitudes de otros equipos. Para ellos debemos abir una consola de simbolo de sistema con elevación de privilegios tal y como se muestra en la siguiente figura.</div><table align="center" cellpadding="0" cellspacing="0" class="tr-caption-container" style="margin-left: auto; margin-right: auto; text-align: center;"><tbody><tr><td style="text-align: center;">
</td></tr><tr><td class="tr-caption" style="text-align: center;">Ilustración 2. Visor de eventos en remoto</td></tr></tbody></table><div style="text-align: justify;">El primer paso es configurar en el equipo de origen el Servicio de administración remota de Windows (WinRM) para que permita la admisión de solicitudes de otros equipos. Para ellos debemos abir una consola de simbolo de sistema con elevación de privilegios tal y como se muestra en la siguiente figura.</div><table align="center" cellpadding="0" cellspacing="0" class="tr-caption-container" style="margin-left: auto; margin-right: auto; text-align: center;"><tbody><tr><td style="text-align: center;"> </td></tr><tr><td class="tr-caption" style="text-align: center;">Ilustración 3. Elevación privilegios simbolo de sistema</td></tr></tbody></table><div style="text-align: justify;">El comando winrm quickconfig que se muestra en la siguiente figura permite configurar WinRM de la forma más simple y sencilla. Este método es aceptable para este tutorial pero desde luego no debería ser a forma en la que se configure un entorno de producción.</div><table align="center" cellpadding="0" cellspacing="0" class="tr-caption-container" style="margin-left: auto; margin-right: auto; text-align: center;"><tbody><tr><td style="text-align: center;">
</td></tr><tr><td class="tr-caption" style="text-align: center;">Ilustración 3. Elevación privilegios simbolo de sistema</td></tr></tbody></table><div style="text-align: justify;">El comando winrm quickconfig que se muestra en la siguiente figura permite configurar WinRM de la forma más simple y sencilla. Este método es aceptable para este tutorial pero desde luego no debería ser a forma en la que se configure un entorno de producción.</div><table align="center" cellpadding="0" cellspacing="0" class="tr-caption-container" style="margin-left: auto; margin-right: auto; text-align: center;"><tbody><tr><td style="text-align: center;"> </td></tr><tr><td class="tr-caption" style="text-align: center;">Ilustración 4. Configuración rápida de WinRM</td></tr></tbody></table><div style="text-align: justify;">Con este paso doy por finalizada esta primera entrega del artículo. En la siguiente explicaré como configurar el equipo recopilador.</div>
</td></tr><tr><td class="tr-caption" style="text-align: center;">Ilustración 4. Configuración rápida de WinRM</td></tr></tbody></table><div style="text-align: justify;">Con este paso doy por finalizada esta primera entrega del artículo. En la siguiente explicaré como configurar el equipo recopilador.</div>
Windows Server 2008 R2. Generando un bosque de Directorio Activo (y III)
En esta tercera parte del laboratorio vamos a depromocionar el segundo controlador de dominio llamado SRV2 mediante el método desatendido. Las anteriores partes de este tutorial se encuentran en los siguientes enlaces para la parte primera y la parte segunda.
Lo primero es generar el fichero de texto que va a permitir depromocionar el controlador de dominio. Para este laboratorio el contenido de ese fichero es el siguiente:
[DCINSTALL]
UserName=Administrador
UserDomain=OLIMPO
Password=Passw0rd
AdministratorPassword=Passw0rd
RemoveApplicationPartitions=yes
RebootOnCompletion=yes </td></tr><tr><td class="tr-caption" style="text-align: center;"><table align="center" cellpadding="0" cellspacing="0" class="tr-caption-container" style="margin-left: auto; margin-right: auto; text-align: center;"><tbody><tr><td class="tr-caption" style="font-size: 13px;">Ilustración 1. Fichero para la depromoción desatendida</td></tr></tbody></table>
</td></tr><tr><td class="tr-caption" style="text-align: center;"><table align="center" cellpadding="0" cellspacing="0" class="tr-caption-container" style="margin-left: auto; margin-right: auto; text-align: center;"><tbody><tr><td class="tr-caption" style="font-size: 13px;">Ilustración 1. Fichero para la depromoción desatendida</td></tr></tbody></table>
<div style="text-align: left;">La ejecución del comando es la misma que se ha usado hasta ahora para el proceso de promoción mediante el siguiente comando:</div></td></tr></tbody></table>
<div style="text-align: center;">dcpromo /unattend:desatendido.txt
</div><div style="text-align: left;"></div>
<table align="center" cellpadding="0" cellspacing="0" class="tr-caption-container" style="margin-left: auto; margin-right: auto; text-align: center;"><tbody><tr><td style="text-align: center;"> </td></tr><tr><td class="tr-caption" style="text-align: center;">Ilustración 2. Comando para lanzar la instalación desatendida</td></tr></tbody></table>Por último, una vez se haya completado el proceso, se podrá ver desde la consola gráfica de administración que vuelve a existir tan solo un controlador de dominio.
</td></tr><tr><td class="tr-caption" style="text-align: center;">Ilustración 2. Comando para lanzar la instalación desatendida</td></tr></tbody></table>Por último, una vez se haya completado el proceso, se podrá ver desde la consola gráfica de administración que vuelve a existir tan solo un controlador de dominio.
<table cellpadding="0" cellspacing="0" class="tr-caption-container" style="margin-left: auto; margin-right: auto; text-align: center;"><tbody><tr><td style="text-align: center;"> </td></tr><tr><td class="tr-caption" style="text-align: center;"><table align="center" cellpadding="0" cellspacing="0" class="tr-caption-container" style="margin-left: auto; margin-right: auto; text-align: center;"><tbody><tr><td class="tr-caption" style="font-size: 13px;">Ilustración 3. Consola gráfica mostrando un solo controlador de dominio</td></tr></tbody></table>
</td></tr><tr><td class="tr-caption" style="text-align: center;"><table align="center" cellpadding="0" cellspacing="0" class="tr-caption-container" style="margin-left: auto; margin-right: auto; text-align: center;"><tbody><tr><td class="tr-caption" style="font-size: 13px;">Ilustración 3. Consola gráfica mostrando un solo controlador de dominio</td></tr></tbody></table>
<div style="text-align: left;">Ya para terminar este tutorial os dejo un par de enlaces que tratan la instalación desatendida de un controlador de dominio sobre Windows 2008 Server Core.</div></td></tr></tbody></table>
Windows Server 2008 R2. Generando un bosque de Directorio Activo (II)
Continuamos con esta segunda parte del tutorial de este laboratorio. Puedes encontrar la primera parte en este enlace.
Ahora que ya hemos generado este primer controlador de dominio, vamos a preparar el fichero de instalación desatendida para la segunda maquina. En este caso es un nuevo controlador de dominio dentro del mismo dominio.
Para la realización de este tutorial, se ha utilizado un fichero con el siguiente contenido:
[DCINSTALL]
UserName=Administrador
UserDomain=OLIMPO
Password=
SiteName=Sitio-Olimpo
DatabasePath=”%systemroot%ntds”
LogPath=”%systemroot%ntds”
SYSVOLPath=”%systemroot%sysvol”
InstallDNS=yes
SafeModeAdminPassword=
ConfirmGC=yes
RebootOnCompletion=yes
ReplicaOrNewDomain=Replica
ReplicaDomainDNSName=olimpo.local
<div>
</div><div class="separator" style="clear: both; text-align: center;"> </div><div class="separator" style="clear: both; text-align: center;">
</div><div class="separator" style="clear: both; text-align: center;">
</div>Para este segundo controlador de dominio la secuencia de pasos a seguir después de la generación del fichero difiere ligeramente. Lo primero que vamos a hacer es cambiar la configuración DNS de esta segunda máquina para que su primer servidor DNS sea la IP del primer controlador de dominio que hemos creado anteriormente, de lo contrario no el sistema operativo no será capaz de encontrar el controlador de dominio SRV1.
A partir de aquí, los pasos son exactamente iguales que para el primer controlador de dominio. Una vez copiado el fichero de instalación desatendida que hemos generado para este segundo controlador de dominio lanzamos el comando siguiente:
<div style="text-align: center;">dcpromo /unattend:desatendido.txt
</div><div style="text-align: center;"><div class="separator" style="clear: both; text-align: center;"> </div>
</div>
</div>Una vez se reinicie el controlador de dominio ya se habrá completado la instalación de este segundo controlador de dominio y podemos ver de forma visual la infraestructura que se ha desplegado desde las herramientas de administración que tengamos instaladas en una tercera maquina que tenga una instalación completa de Windows 7 o Windows 2008.
<div class="separator" style="clear: both; text-align: center;"> </div>
</div>
Con esto doy por terminada la segunda parte de este laboratorio y queda pendiente la tarcera parte donde depromocionaremos un controlador de dominio.
-
Reenvío y recopilación de eventos (y III)
Esta es la tercera y última parte de este artículo sobre cómo realizar el reenvío y recopilación de eventos de un equipo Windows, la primera parte se puede localizar en este enlace y la segunta en este otro enlace.
<div style="text-align: justify;">En las dos anteriores partes he indicado cómo configurar el equipo de origen para que acepten las peticiones de Administración remota de Windows (WinRM) y cómo configurar el equipo recopilador para añadirle una suscripción de evento del equipo de origen.</div><div style="text-align: justify;">
</div><div style="text-align: justify;">En esta tercera parte voy a comprobar que todo el conjunto funciona correctamente generando un evento manual y verificando que se muestra correctamente en la suscripción.</div><div style="text-align: justify;">
</div><div style="text-align: justify;">El primer paso es generar un evento de forma manual mediante el comando eventcreate desde la consola de simbolo de sistema. El comando completo que he usado para este artículo es eventcreate /ID 50 /L System /SO igalvit.es /T Error /D “Generando un error de prueba.” tal y cómo se muestra en la siguiente figura.</div><div style="text-align: justify;">
</div><table align="center" cellpadding="0" cellspacing="0" class="tr-caption-container" style="margin-left: auto; margin-right: auto; text-align: center;"><tbody><tr><td style="text-align: center;"> </td></tr><tr><td class="tr-caption" style="text-align: center;">Ilustración 1. Generación de un evento de forma manual</td></tr></tbody></table><div class="separator" style="clear: both; text-align: justify;"> El segundo paso es comprobar que en el equipo recopilador que se ha recibido el evento generado en el equipo de origen. Para comprobarlo simplemente es necesario abrir el visor de eventos de este segundo equipo para comprobar en la carpeta Eventos reenviados si aparece el registro del evento mencionado tal y cómo se muestra en las siguientes dos figuras.</div><div style="text-align: left;">
</td></tr><tr><td class="tr-caption" style="text-align: center;">Ilustración 1. Generación de un evento de forma manual</td></tr></tbody></table><div class="separator" style="clear: both; text-align: justify;"> El segundo paso es comprobar que en el equipo recopilador que se ha recibido el evento generado en el equipo de origen. Para comprobarlo simplemente es necesario abrir el visor de eventos de este segundo equipo para comprobar en la carpeta Eventos reenviados si aparece el registro del evento mencionado tal y cómo se muestra en las siguientes dos figuras.</div><div style="text-align: left;">
</div><table align="center" cellpadding="0" cellspacing="0" class="tr-caption-container" style="margin-left: auto; margin-right: auto; text-align: center;"><tbody><tr><td style="text-align: center;"> </td></tr><tr><td class="tr-caption" style="text-align: center;">Ilustración 2. Verificación del evento generado en el equipo recopilador</td></tr></tbody></table><table align="center" cellpadding="0" cellspacing="0" class="tr-caption-container" style="margin-left: auto; margin-right: auto; text-align: center;"><tbody><tr><td style="text-align: center;">
</td></tr><tr><td class="tr-caption" style="text-align: center;">Ilustración 2. Verificación del evento generado en el equipo recopilador</td></tr></tbody></table><table align="center" cellpadding="0" cellspacing="0" class="tr-caption-container" style="margin-left: auto; margin-right: auto; text-align: center;"><tbody><tr><td style="text-align: center;"> </td></tr><tr><td class="tr-caption" style="text-align: center;">Ilustración 3. Detalles del evento generado manualmente</td></tr></tbody></table><div class="separator" style="clear: both; text-align: justify;">Por último y para dar por terminado este artículo os indico un par de enlaces que sirven para profundizar en los conceptos que he estado mostrando estos días.</div><div class="separator" style="clear: both; text-align: left;">
</td></tr><tr><td class="tr-caption" style="text-align: center;">Ilustración 3. Detalles del evento generado manualmente</td></tr></tbody></table><div class="separator" style="clear: both; text-align: justify;">Por último y para dar por terminado este artículo os indico un par de enlaces que sirven para profundizar en los conceptos que he estado mostrando estos días.</div><div class="separator" style="clear: both; text-align: left;">
</div><div>http://technet.microsoft.com/es-es/library/cc748890.aspx</div><div> </div><div>http://technet.microsoft.com/en-us/library/cc749183.aspx</div><div> </div><div> </div><div class="separator" style="clear: both; text-align: left;"> </div><div class="separator" style="clear: both; text-align: center;">
</div><div align="left" style="text-align: justify;">
</div><div align="left" style="text-align: justify;"></div> -
Reenvío y recopilación de eventos (II)
Continuo con la segunda parte de este artículo sobre cómo realizar el reenvío y la recopilación de los eventos de un equipo Windows, la primera parte se puede localizar en este enlace.En la anterior parte mostré como configurar el equipo de origen para permitir las peticiones de Administración remota de Windows (WinRM) y en este segunda parte mostraré cómo configurar el equipo recopilador.<div style="text-align: justify;">El primer paso es configurar la utilidad del colector de eventos de Windows (Wecutil) en el equipo recopilador para permitir su ejecución. En el caso de este tutorial utilizaré el modo de configuración rápida, pero al igual que siempre indico este no es el método más recomendado para un sistema en producción.</div><div style="text-align: justify;">
</div><div style="text-align: justify;">Para realizar este paso se debe ejecutar el comando wecutil qc desde una consola de simbolo de sistema con privilegios tal y como se muestra en la siguiente figura.</div><div style="text-align: justify;">
</div><table align="center" cellpadding="0" cellspacing="0" class="tr-caption-container" style="margin-left: auto; margin-right: auto; text-align: center;"><tbody><tr><td style="text-align: center;"> </td></tr><tr><td class="tr-caption" style="text-align: center;">Ilustración 1. Ejecución del comando wecutil</td></tr></tbody></table><div class="separator" style="clear: both; text-align: justify;">El segundo paso es crear un suscripción a los eventos que se desea recibir del equipo origen, para ello se debe abrir la consola de visor de eventos y una vez se haya seleccionado la carpeta Suscripciones se deben hacer clic con el botón derecho del ratón y seleccionar la opción Crear suscripción tal y como se muestra en la siguiente figura.</div><div class="separator" style="clear: both; text-align: justify;">
</td></tr><tr><td class="tr-caption" style="text-align: center;">Ilustración 1. Ejecución del comando wecutil</td></tr></tbody></table><div class="separator" style="clear: both; text-align: justify;">El segundo paso es crear un suscripción a los eventos que se desea recibir del equipo origen, para ello se debe abrir la consola de visor de eventos y una vez se haya seleccionado la carpeta Suscripciones se deben hacer clic con el botón derecho del ratón y seleccionar la opción Crear suscripción tal y como se muestra en la siguiente figura.</div><div class="separator" style="clear: both; text-align: justify;">
</div><table align="center" cellpadding="0" cellspacing="0" class="tr-caption-container" style="margin-left: auto; margin-right: auto; text-align: center;"><tbody><tr><td style="text-align: center;"> </td></tr><tr><td class="tr-caption" style="text-align: center;">Ilustración 2. Creación de una suscripción</td></tr></tbody></table><div class="separator" style="clear: both; text-align: justify;">Una vez se ha seleccionado la opción de Crear suscripción se abre una ventana de dialogo donde se pueden configurar todos los aspectos de la suscripción. Para este artículo se han configurado los aspectos que se muestras en la figura siguiente.</div><div class="separator" style="clear: both; text-align: justify;">
</td></tr><tr><td class="tr-caption" style="text-align: center;">Ilustración 2. Creación de una suscripción</td></tr></tbody></table><div class="separator" style="clear: both; text-align: justify;">Una vez se ha seleccionado la opción de Crear suscripción se abre una ventana de dialogo donde se pueden configurar todos los aspectos de la suscripción. Para este artículo se han configurado los aspectos que se muestras en la figura siguiente.</div><div class="separator" style="clear: both; text-align: justify;">
</div><table align="center" cellpadding="0" cellspacing="0" class="tr-caption-container" style="margin-left: auto; margin-right: auto; text-align: center;"><tbody><tr><td style="text-align: center;"> </td></tr><tr><td class="tr-caption" style="text-align: center;">Ilustración 3. Propiedades de una suscripción</td></tr></tbody></table><div class="separator" style="clear: both; text-align: justify;">Los campos de Nombre de suscripción y Descripción son lo suficientemente autodescriptivos para no necesitar mayor explicación.</div><div class="separator" style="clear: both; text-align: justify;">
</td></tr><tr><td class="tr-caption" style="text-align: center;">Ilustración 3. Propiedades de una suscripción</td></tr></tbody></table><div class="separator" style="clear: both; text-align: justify;">Los campos de Nombre de suscripción y Descripción son lo suficientemente autodescriptivos para no necesitar mayor explicación.</div><div class="separator" style="clear: both; text-align: justify;">
</div><table align="center" cellpadding="0" cellspacing="0" class="tr-caption-container" style="margin-left: auto; margin-right: auto; text-align: center;"><tbody><tr><td style="text-align: center;"> </td></tr><tr><td class="tr-caption" style="text-align: center;">Ilustración 4. Nombre y descripción de la suscripción</td></tr></tbody></table><div class="separator" style="clear: both; text-align: justify;">El despleglable de Registro de destino permite seleccionar en qué archivo de registro se van a almacenar los eventos recopilados, en el caso de este artículo se ha dejado el valor por defecto que es el registro de Eventos reenviados.</div><div class="separator" style="clear: both; text-align: justify;">
</td></tr><tr><td class="tr-caption" style="text-align: center;">Ilustración 4. Nombre y descripción de la suscripción</td></tr></tbody></table><div class="separator" style="clear: both; text-align: justify;">El despleglable de Registro de destino permite seleccionar en qué archivo de registro se van a almacenar los eventos recopilados, en el caso de este artículo se ha dejado el valor por defecto que es el registro de Eventos reenviados.</div><div class="separator" style="clear: both; text-align: justify;">
</div><table align="center" cellpadding="0" cellspacing="0" class="tr-caption-container" style="margin-left: auto; margin-right: auto; text-align: center;"><tbody><tr><td style="text-align: center;"> </td></tr><tr><td class="tr-caption" style="text-align: center;">Ilustración 5. Selección del regisotr de destino</td></tr></tbody></table><div class="separator" style="clear: both; text-align: justify;">En la tercera sección denominada Tipo de suscripción y equipos de origen, he seleccionado la opción más sencilla de configurar que es que sea el equipo recopilador el que proporcione la suscripción. Para ello es necesario seleccionar el botón de radio con el título Iniciada por el recopilador y hacer click sobre el botón Seleccionar equipos…. Una vez esto aparecerá un cuadro de dialogo dónde se permite localizar la cuenta en Directorio Activo del equipo de origen haciendo clic en el botón Agregar equipos de dominio tal y cómo muestra la siguiente secuencia de figuras.</div><div class="separator" style="clear: both; text-align: justify;">
</td></tr><tr><td class="tr-caption" style="text-align: center;">Ilustración 5. Selección del regisotr de destino</td></tr></tbody></table><div class="separator" style="clear: both; text-align: justify;">En la tercera sección denominada Tipo de suscripción y equipos de origen, he seleccionado la opción más sencilla de configurar que es que sea el equipo recopilador el que proporcione la suscripción. Para ello es necesario seleccionar el botón de radio con el título Iniciada por el recopilador y hacer click sobre el botón Seleccionar equipos…. Una vez esto aparecerá un cuadro de dialogo dónde se permite localizar la cuenta en Directorio Activo del equipo de origen haciendo clic en el botón Agregar equipos de dominio tal y cómo muestra la siguiente secuencia de figuras.</div><div class="separator" style="clear: both; text-align: justify;">
</div><table align="center" cellpadding="0" cellspacing="0" class="tr-caption-container" style="margin-left: auto; margin-right: auto; text-align: center;"><tbody><tr><td style="text-align: center;"> </td></tr><tr><td class="tr-caption" style="text-align: center;">Ilustración 6. Adición de equipos de origen a la suscripción</td></tr></tbody></table><div class="separator" style="clear: both; text-align: center;"></div><table align="center" cellpadding="0" cellspacing="0" class="tr-caption-container" style="margin-left: auto; margin-right: auto; text-align: center;"><tbody><tr><td style="text-align: center;">
</td></tr><tr><td class="tr-caption" style="text-align: center;">Ilustración 6. Adición de equipos de origen a la suscripción</td></tr></tbody></table><div class="separator" style="clear: both; text-align: center;"></div><table align="center" cellpadding="0" cellspacing="0" class="tr-caption-container" style="margin-left: auto; margin-right: auto; text-align: center;"><tbody><tr><td style="text-align: center;"> </td></tr><tr><td class="tr-caption" style="text-align: center;">Ilustración 7. Selección de equipo de origen</td></tr></tbody></table><table align="center" cellpadding="0" cellspacing="0" class="tr-caption-container" style="margin-left: auto; margin-right: auto; text-align: center;"><tbody><tr><td style="text-align: center;">
</td></tr><tr><td class="tr-caption" style="text-align: center;">Ilustración 7. Selección de equipo de origen</td></tr></tbody></table><table align="center" cellpadding="0" cellspacing="0" class="tr-caption-container" style="margin-left: auto; margin-right: auto; text-align: center;"><tbody><tr><td style="text-align: center;"> </td></tr><tr><td class="tr-caption" style="text-align: center;">Ilustración 8. Ventana de equipos de origen añadidos</td></tr></tbody></table><div style="text-align: justify;">Una vez se ha añadido el equipo a la suscripción es deseable realizar una comprobación previa para asegurarse que el equipo de origen es accesible desde el equipo receptor. Para ello se debe hacer clic sobre el botón Probar.</div><div style="text-align: justify;">
</td></tr><tr><td class="tr-caption" style="text-align: center;">Ilustración 8. Ventana de equipos de origen añadidos</td></tr></tbody></table><div style="text-align: justify;">Una vez se ha añadido el equipo a la suscripción es deseable realizar una comprobación previa para asegurarse que el equipo de origen es accesible desde el equipo receptor. Para ello se debe hacer clic sobre el botón Probar.</div><div style="text-align: justify;">
</div><table align="center" cellpadding="0" cellspacing="0" class="tr-caption-container" style="margin-left: auto; margin-right: auto; text-align: center;"><tbody><tr><td style="text-align: center;"> </td></tr><tr><td class="tr-caption" style="text-align: center;">Ilustración 9. Prueba de conexión con el equipo origen</td></tr></tbody></table>Si las prueba es correcta se mostrará un mensaje como el de la siguiente figura.
</td></tr><tr><td class="tr-caption" style="text-align: center;">Ilustración 9. Prueba de conexión con el equipo origen</td></tr></tbody></table>Si las prueba es correcta se mostrará un mensaje como el de la siguiente figura.
<div style="text-align: justify;">
</div><table align="center" cellpadding="0" cellspacing="0" class="tr-caption-container" style="margin-left: auto; margin-right: auto; text-align: center;"><tbody><tr><td style="text-align: center;"> </td></tr><tr><td class="tr-caption" style="text-align: center;">Ilustración 10. Prueba de conexión con el equipo origen correcta</td></tr></tbody></table><div class="separator" style="clear: both; text-align: justify;">Lo siguiente que es necesario hacer es seleccionar los tipos de eventos que se desean recopilar, para lo que se debe hacer clic sobre el botón Seleccionar eventos… y generar el filtro tal y como se muestra en la siguiente figura.</div><div class="separator" style="clear: both; text-align: justify;">
</td></tr><tr><td class="tr-caption" style="text-align: center;">Ilustración 10. Prueba de conexión con el equipo origen correcta</td></tr></tbody></table><div class="separator" style="clear: both; text-align: justify;">Lo siguiente que es necesario hacer es seleccionar los tipos de eventos que se desean recopilar, para lo que se debe hacer clic sobre el botón Seleccionar eventos… y generar el filtro tal y como se muestra en la siguiente figura.</div><div class="separator" style="clear: both; text-align: justify;">
</div><table align="center" cellpadding="0" cellspacing="0" class="tr-caption-container" style="margin-left: auto; margin-right: auto; text-align: center;"><tbody><tr><td style="text-align: center;"> </td></tr><tr><td class="tr-caption" style="text-align: center;">Ilustración 11. Filtro de eventos de la suscripción</td></tr></tbody></table><div class="separator" style="clear: both; text-align: justify;">Lo último que queda pendiente por realizar para completar la suscripción es cambiar las credenciales que va a disponer de los permisos de lectura necesarios en los registros de eventos de origen, en el caso de este artículo se ha configurado la cuenta de Administrador del dominio, algo que logicamente no es nada recomendable en un entorno de producción.</div><div class="separator" style="clear: both; text-align: justify;">
</td></tr><tr><td class="tr-caption" style="text-align: center;">Ilustración 11. Filtro de eventos de la suscripción</td></tr></tbody></table><div class="separator" style="clear: both; text-align: justify;">Lo último que queda pendiente por realizar para completar la suscripción es cambiar las credenciales que va a disponer de los permisos de lectura necesarios en los registros de eventos de origen, en el caso de este artículo se ha configurado la cuenta de Administrador del dominio, algo que logicamente no es nada recomendable en un entorno de producción.</div><div class="separator" style="clear: both; text-align: justify;">
</div><table align="center" cellpadding="0" cellspacing="0" class="tr-caption-container" style="margin-left: auto; margin-right: auto; text-align: center;"><tbody><tr><td style="text-align: center;"> </td></tr><tr><td class="tr-caption" style="text-align: center;">Ilustración 12. Cambio de las credenciales de acceso a los registros de eventos</td></tr></tbody></table><div class="separator" style="clear: both; text-align: justify;">Y con esta última tarea se habrá completado la configuración de la suscripción en el equipo recopilador de evento. </div><div class="separator" style="clear: both; text-align: justify;">
</td></tr><tr><td class="tr-caption" style="text-align: center;">Ilustración 12. Cambio de las credenciales de acceso a los registros de eventos</td></tr></tbody></table><div class="separator" style="clear: both; text-align: justify;">Y con esta última tarea se habrá completado la configuración de la suscripción en el equipo recopilador de evento. </div><div class="separator" style="clear: both; text-align: justify;">
</div><table align="center" cellpadding="0" cellspacing="0" class="tr-caption-container" style="margin-left: auto; margin-right: auto; text-align: center;"><tbody><tr><td style="text-align: center;"> </td></tr><tr><td class="tr-caption" style="text-align: center;">Ilustración 13. Visor de eventos con la suscripción generada.</td></tr></tbody></table><div class="separator" style="clear: both; text-align: justify;">En la última entrega de este artículo verificaré el correcto funcionamiento de la suscripción generando un evento manualmente en el equipo de origen y verificando que es reenviado al equipo recopilador.</div>
</td></tr><tr><td class="tr-caption" style="text-align: center;">Ilustración 13. Visor de eventos con la suscripción generada.</td></tr></tbody></table><div class="separator" style="clear: both; text-align: justify;">En la última entrega de este artículo verificaré el correcto funcionamiento de la suscripción generando un evento manualmente en el equipo de origen y verificando que es reenviado al equipo recopilador.</div> -
Reenvío y recopilación de eventos (I)
En este artículo voy a realizar una breve introducción al reenvío y recopilación de eventos de un equipo Windows hacía otro que actuará de almacen. Como viene siendo habitual en los últimos tiempos dividiré el artículo en varias entregas, en este caso serán tres.<div style="text-align: justify;">Para este laboratorio he preparado un Windows 2008 R2 Server Core que actua como controlador de dominio y un equipo con Windows 2008 R2 Enterprise que será el equipo que reciba los eventos del primero según se puede ver en la siguiente figura.</div><div style="text-align: justify;">Como ya sabeís Windows Server Core es un entorno muy espartano, tanto que no tiene ni tan siquiera la consola del visor de eventos. </div><table align="center" cellpadding="0" cellspacing="0" class="tr-caption-container" style="margin-left: auto; margin-right: auto; text-align: center;"><tbody><tr><td style="text-align: center;">
 </td></tr><tr><td class="tr-caption" style="text-align: center;">Ilustración 1. Ausencia visor de eventos Windows Server Core</td></tr></tbody></table><div style="text-align: justify;">Si bien es cierto que se puede abrir la consola desde otro equipo y conectarse al primero esto es practico cuando tienes pocos equipos que revisar pero imaginate el trabajo cuando se trate de una cifra un poco alta. También es cierto que en el mercado existen productos de terceros que realizan estas funciones de forma transparente y totalmente automátizada pero, como casi todo lo bueno, tienen un coste economico importante.</div><table align="center" cellpadding="0" cellspacing="0" class="tr-caption-container" style="margin-left: auto; margin-right: auto; text-align: center;"><tbody><tr><td style="text-align: center;">
</td></tr><tr><td class="tr-caption" style="text-align: center;">Ilustración 1. Ausencia visor de eventos Windows Server Core</td></tr></tbody></table><div style="text-align: justify;">Si bien es cierto que se puede abrir la consola desde otro equipo y conectarse al primero esto es practico cuando tienes pocos equipos que revisar pero imaginate el trabajo cuando se trate de una cifra un poco alta. También es cierto que en el mercado existen productos de terceros que realizan estas funciones de forma transparente y totalmente automátizada pero, como casi todo lo bueno, tienen un coste economico importante.</div><table align="center" cellpadding="0" cellspacing="0" class="tr-caption-container" style="margin-left: auto; margin-right: auto; text-align: center;"><tbody><tr><td style="text-align: center;"> </td></tr><tr><td class="tr-caption" style="text-align: center;">Ilustración 2. Visor de eventos en remoto</td></tr></tbody></table><div style="text-align: justify;">El primer paso es configurar en el equipo de origen el Servicio de administración remota de Windows (WinRM) para que permita la admisión de solicitudes de otros equipos. Para ellos debemos abir una consola de simbolo de sistema con elevación de privilegios tal y como se muestra en la siguiente figura.</div><table align="center" cellpadding="0" cellspacing="0" class="tr-caption-container" style="margin-left: auto; margin-right: auto; text-align: center;"><tbody><tr><td style="text-align: center;">
</td></tr><tr><td class="tr-caption" style="text-align: center;">Ilustración 2. Visor de eventos en remoto</td></tr></tbody></table><div style="text-align: justify;">El primer paso es configurar en el equipo de origen el Servicio de administración remota de Windows (WinRM) para que permita la admisión de solicitudes de otros equipos. Para ellos debemos abir una consola de simbolo de sistema con elevación de privilegios tal y como se muestra en la siguiente figura.</div><table align="center" cellpadding="0" cellspacing="0" class="tr-caption-container" style="margin-left: auto; margin-right: auto; text-align: center;"><tbody><tr><td style="text-align: center;"> </td></tr><tr><td class="tr-caption" style="text-align: center;">Ilustración 3. Elevación privilegios simbolo de sistema</td></tr></tbody></table><div style="text-align: justify;">El comando winrm quickconfig que se muestra en la siguiente figura permite configurar WinRM de la forma más simple y sencilla. Este método es aceptable para este tutorial pero desde luego no debería ser a forma en la que se configure un entorno de producción.</div><table align="center" cellpadding="0" cellspacing="0" class="tr-caption-container" style="margin-left: auto; margin-right: auto; text-align: center;"><tbody><tr><td style="text-align: center;">
</td></tr><tr><td class="tr-caption" style="text-align: center;">Ilustración 3. Elevación privilegios simbolo de sistema</td></tr></tbody></table><div style="text-align: justify;">El comando winrm quickconfig que se muestra en la siguiente figura permite configurar WinRM de la forma más simple y sencilla. Este método es aceptable para este tutorial pero desde luego no debería ser a forma en la que se configure un entorno de producción.</div><table align="center" cellpadding="0" cellspacing="0" class="tr-caption-container" style="margin-left: auto; margin-right: auto; text-align: center;"><tbody><tr><td style="text-align: center;"> </td></tr><tr><td class="tr-caption" style="text-align: center;">Ilustración 4. Configuración rápida de WinRM</td></tr></tbody></table><div style="text-align: justify;">Con este paso doy por finalizada esta primera entrega del artículo. En la siguiente explicaré como configurar el equipo recopilador.</div>
</td></tr><tr><td class="tr-caption" style="text-align: center;">Ilustración 4. Configuración rápida de WinRM</td></tr></tbody></table><div style="text-align: justify;">Con este paso doy por finalizada esta primera entrega del artículo. En la siguiente explicaré como configurar el equipo recopilador.</div> -
Windows Server 2008 R2. Generando un bosque de Directorio Activo (y III)
En esta tercera parte del laboratorio vamos a depromocionar el segundo controlador de dominio llamado SRV2 mediante el método desatendido. Las anteriores partes de este tutorial se encuentran en los siguientes enlaces para la parte primera y la parte segunda.
Lo primero es generar el fichero de texto que va a permitir depromocionar el controlador de dominio. Para este laboratorio el contenido de ese fichero es el siguiente:
[DCINSTALL]
UserName=Administrador
UserDomain=OLIMPO
Password=Passw0rd
AdministratorPassword=Passw0rd
RemoveApplicationPartitions=yes
RebootOnCompletion=yes </td></tr><tr><td class="tr-caption" style="text-align: center;"><table align="center" cellpadding="0" cellspacing="0" class="tr-caption-container" style="margin-left: auto; margin-right: auto; text-align: center;"><tbody><tr><td class="tr-caption" style="font-size: 13px;">Ilustración 1. Fichero para la depromoción desatendida</td></tr></tbody></table>
</td></tr><tr><td class="tr-caption" style="text-align: center;"><table align="center" cellpadding="0" cellspacing="0" class="tr-caption-container" style="margin-left: auto; margin-right: auto; text-align: center;"><tbody><tr><td class="tr-caption" style="font-size: 13px;">Ilustración 1. Fichero para la depromoción desatendida</td></tr></tbody></table>
<div style="text-align: left;">La ejecución del comando es la misma que se ha usado hasta ahora para el proceso de promoción mediante el siguiente comando:</div></td></tr></tbody></table>
<div style="text-align: center;">dcpromo /unattend:desatendido.txt</div><div style="text-align: center;">
</div><div style="text-align: left;"></div>
<table align="center" cellpadding="0" cellspacing="0" class="tr-caption-container" style="margin-left: auto; margin-right: auto; text-align: center;"><tbody><tr><td style="text-align: center;"> </td></tr><tr><td class="tr-caption" style="text-align: center;">Ilustración 2. Comando para lanzar la instalación desatendida</td></tr></tbody></table>Por último, una vez se haya completado el proceso, se podrá ver desde la consola gráfica de administración que vuelve a existir tan solo un controlador de dominio.
</td></tr><tr><td class="tr-caption" style="text-align: center;">Ilustración 2. Comando para lanzar la instalación desatendida</td></tr></tbody></table>Por último, una vez se haya completado el proceso, se podrá ver desde la consola gráfica de administración que vuelve a existir tan solo un controlador de dominio.
<table cellpadding="0" cellspacing="0" class="tr-caption-container" style="margin-left: auto; margin-right: auto; text-align: center;"><tbody><tr><td style="text-align: center;"> </td></tr><tr><td class="tr-caption" style="text-align: center;"><table align="center" cellpadding="0" cellspacing="0" class="tr-caption-container" style="margin-left: auto; margin-right: auto; text-align: center;"><tbody><tr><td class="tr-caption" style="font-size: 13px;">Ilustración 3. Consola gráfica mostrando un solo controlador de dominio</td></tr></tbody></table>
</td></tr><tr><td class="tr-caption" style="text-align: center;"><table align="center" cellpadding="0" cellspacing="0" class="tr-caption-container" style="margin-left: auto; margin-right: auto; text-align: center;"><tbody><tr><td class="tr-caption" style="font-size: 13px;">Ilustración 3. Consola gráfica mostrando un solo controlador de dominio</td></tr></tbody></table>
<div style="text-align: left;">Ya para terminar este tutorial os dejo un par de enlaces que tratan la instalación desatendida de un controlador de dominio sobre Windows 2008 Server Core.</div></td></tr></tbody></table>http://technet.microsoft.com/en-us/library/cc758390(WS.10).aspx http://www.windowsnetworking.com/kbase/WindowsTips/WindowsServer2008/AdminTips/ActiveDirectory/PromotingServerCoretoaDomainController.html -
Windows Server 2008 R2. Generando un bosque de Directorio Activo (II)
Continuamos con esta segunda parte del tutorial de este laboratorio. Puedes encontrar la primera parte en este enlace.
Ahora que ya hemos generado este primer controlador de dominio, vamos a preparar el fichero de instalación desatendida para la segunda maquina. En este caso es un nuevo controlador de dominio dentro del mismo dominio.
Para la realización de este tutorial, se ha utilizado un fichero con el siguiente contenido:
[DCINSTALL]
UserName=Administrador
UserDomain=OLIMPO
Password=
SiteName=Sitio-Olimpo
DatabasePath=”%systemroot%ntds”
LogPath=”%systemroot%ntds”
SYSVOLPath=”%systemroot%sysvol”
InstallDNS=yes
SafeModeAdminPassword=
ConfirmGC=yes
RebootOnCompletion=yes
ReplicaOrNewDomain=Replica
ReplicaDomainDNSName=olimpo.local
<div>
</div><div class="separator" style="clear: both; text-align: center;"> </div><div class="separator" style="clear: both; text-align: center;">
</div><div class="separator" style="clear: both; text-align: center;">
</div>Para este segundo controlador de dominio la secuencia de pasos a seguir después de la generación del fichero difiere ligeramente. Lo primero que vamos a hacer es cambiar la configuración DNS de esta segunda máquina para que su primer servidor DNS sea la IP del primer controlador de dominio que hemos creado anteriormente, de lo contrario no el sistema operativo no será capaz de encontrar el controlador de dominio SRV1.
A partir de aquí, los pasos son exactamente iguales que para el primer controlador de dominio. Una vez copiado el fichero de instalación desatendida que hemos generado para este segundo controlador de dominio lanzamos el comando siguiente:
<div style="text-align: center;">dcpromo /unattend:desatendido.txt
</div><div style="text-align: center;"><div class="separator" style="clear: both; text-align: center;"> </div>
</div>
</div>Una vez se reinicie el controlador de dominio ya se habrá completado la instalación de este segundo controlador de dominio y podemos ver de forma visual la infraestructura que se ha desplegado desde las herramientas de administración que tengamos instaladas en una tercera maquina que tenga una instalación completa de Windows 7 o Windows 2008.
<div class="separator" style="clear: both; text-align: center;"> </div>
</div>
Con esto doy por terminada la segunda parte de este laboratorio y queda pendiente la tarcera parte donde depromocionaremos un controlador de dominio.