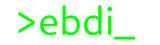Windows Server 2008 R2. Generando un bosque de Directorio Activo
- Mantenimiento reducido. Un sistema operativo más pequeño y que tiene menos funciones necesita menos mantenimiento de parches y actualizaciones y sobre todo es más seguro porque reduce su superficie de ataque precisamente al tener menos funcionalidades.
- Sistema «anti-manazas». Es triste decir esto pero, sin animo de entrar en polemicas, en casi todas las organizaciones existen «especialistas» que por una razón u otra disponen de acceso privilegiado a la infraestructura sin tener claros los conceptos de administración y gestión de un Directorio Activo, lo que suele acabar en la ejecución de tareas de recuperación de desastres.
<div style="text-align: justify;">Este tutorial presupone que el usuario ha instalado el sistema operativo en las máquinas y tiene configuradas las tarjetas de red de ambas maquinas y la máquina se encuentra actualizada al último nivel, es decir, las maquinas están preparadas para comenzar con las tareas de creación del bosque de Directorio Activo.</div><div style="text-align: justify;">
</div><div style="text-align: justify;">El esquema final esperado es el siguiente:</div>
<table cellpadding="0" cellspacing="0" class="tr-caption-container" style="margin-left: auto; margin-right: auto; text-align: center;"><tbody><tr><td style="text-align: center;"> </td></tr><tr><td class="tr-caption" style="text-align: center;"><table align="center" cellpadding="0" cellspacing="0" class="tr-caption-container" style="margin-left: auto; margin-right: auto; text-align: center;"><tbody><tr><td class="tr-caption">Ilustración 1. Esquema laboratorio bosque W2k8 R2 Core</td></tr></tbody></table><div style="text-align: left;"><div style="text-align: justify;">Antes de comenzar quisiera comentar que el «Asistente para la instalación de Servicios de Directorio Activo» (dcpromo.exe) no admite un entorno gráfico de trabajo en los sistemas Windows 2008 Server Core por lo que se es necesario completar su ejecución en modo desatendido o añadiendo todos los parámetros junto con el comando, lo que me parece un autentico suplicio por lo que en este laboratorio vamos a ver la opción de instalación desatendida.</div></div><div style="text-align: justify;">El primer paso es crear el fichero de instalación desatendida especifico, en este caso, para generar el nuevo bosque. En este tutorial el contenido del fichero es el siguiente:</div>
</td></tr><tr><td class="tr-caption" style="text-align: center;"><table align="center" cellpadding="0" cellspacing="0" class="tr-caption-container" style="margin-left: auto; margin-right: auto; text-align: center;"><tbody><tr><td class="tr-caption">Ilustración 1. Esquema laboratorio bosque W2k8 R2 Core</td></tr></tbody></table><div style="text-align: left;"><div style="text-align: justify;">Antes de comenzar quisiera comentar que el «Asistente para la instalación de Servicios de Directorio Activo» (dcpromo.exe) no admite un entorno gráfico de trabajo en los sistemas Windows 2008 Server Core por lo que se es necesario completar su ejecución en modo desatendido o añadiendo todos los parámetros junto con el comando, lo que me parece un autentico suplicio por lo que en este laboratorio vamos a ver la opción de instalación desatendida.</div></div><div style="text-align: justify;">El primer paso es crear el fichero de instalación desatendida especifico, en este caso, para generar el nuevo bosque. En este tutorial el contenido del fichero es el siguiente:</div>
<div style="text-align: left;">[DCInstall] </div>
<div style="text-align: left;">InstallDNS=yes</div><div style="text-align: left;">NewDomain=forest</div><div style="text-align: left;">NewDomainDNSName=olimpo.local</div><div style="text-align: left;">DomainNetBiosName=olimpo</div><div style="text-align: left;">SiteName=Sitio-Olimpo</div><div style="text-align: left;">ReplicaOrNewDomain=domain</div><div style="text-align: left;">ForestLevel=4</div><div style="text-align: left;">DomainLevel=4</div><div style="text-align: left;">DatabasePath=”%systemroot%ntds”</div><div style="text-align: left;">LogPath=”%systemroot%ntds”</div><div style="text-align: left;">RebootOnCompletion=yes</div><div style="text-align: left;">SYSVOLPath=”%systemroot%sysvol”</div><div style="text-align: left;">SafeModeAdminPassword=*</div>
<div style="text-align: justify;">Este fichero debemos copiar en la maquina que va a ser el primer controlador de dominio del nuevo bosque de Directorio Activo. Mi opción personal es colocarlo siempre en la raíz de C: con el nombre de fichero “desatendido.txt”.</div><div style="text-align: justify;">
</div><table align="center" cellpadding="0" cellspacing="0" class="tr-caption-container" style="margin-left: auto; margin-right: auto; text-align: center;"><tbody><tr><td style="text-align: center;"> </td></tr><tr><td class="tr-caption" style="text-align: center;">Ilustración 2. Fichero de instalación desatendida</td></tr></tbody></table><div style="text-align: left;">Posteriormente, una vez iniciada la sesión en la mencionada máquina, desde la consola de terminal que se abre se debe teclear el siguiente comando:</div><div style="text-align: justify;">
</td></tr><tr><td class="tr-caption" style="text-align: center;">Ilustración 2. Fichero de instalación desatendida</td></tr></tbody></table><div style="text-align: left;">Posteriormente, una vez iniciada la sesión en la mencionada máquina, desde la consola de terminal que se abre se debe teclear el siguiente comando:</div><div style="text-align: justify;">
</div><div style="text-align: center;">dcpromo /unattend:desatendido.txt
<div style="text-align: left;">
</div></div><div style="text-align: center;"><div style="text-align: left;"><table align="center" cellpadding="0" cellspacing="0" class="tr-caption-container" style="margin-left: auto; margin-right: auto; text-align: center;"><tbody><tr><td style="text-align: center;"> </td></tr><tr><td class="tr-caption" style="text-align: center;">Ilustración 3. Comando para lanzar la instalación desatendida</td></tr></tbody></table><table align="center" cellpadding="0" cellspacing="0" class="tr-caption-container" style="margin-left: auto; margin-right: auto; text-align: center;"><tbody><tr><td style="text-align: center;">
</td></tr><tr><td class="tr-caption" style="text-align: center;">Ilustración 3. Comando para lanzar la instalación desatendida</td></tr></tbody></table><table align="center" cellpadding="0" cellspacing="0" class="tr-caption-container" style="margin-left: auto; margin-right: auto; text-align: center;"><tbody><tr><td style="text-align: center;"> </td></tr><tr><td class="tr-caption" style="text-align: center;">Ilustración 4. Proceso de instalación desatendida (I)</td></tr></tbody></table><table align="center" cellpadding="0" cellspacing="0" class="tr-caption-container" style="margin-left: auto; margin-right: auto; text-align: center;"><tbody><tr><td style="text-align: center;">
</td></tr><tr><td class="tr-caption" style="text-align: center;">Ilustración 4. Proceso de instalación desatendida (I)</td></tr></tbody></table><table align="center" cellpadding="0" cellspacing="0" class="tr-caption-container" style="margin-left: auto; margin-right: auto; text-align: center;"><tbody><tr><td style="text-align: center;"> </td></tr><tr><td class="tr-caption" style="text-align: center;">Ilustración 5. Proceso de instalación desatendida (II) </td></tr></tbody></table><table align="center" cellpadding="0" cellspacing="0" class="tr-caption-container" style="margin-left: auto; margin-right: auto; text-align: center;"><tbody><tr><td style="text-align: center;">
</td></tr><tr><td class="tr-caption" style="text-align: center;">Ilustración 5. Proceso de instalación desatendida (II) </td></tr></tbody></table><table align="center" cellpadding="0" cellspacing="0" class="tr-caption-container" style="margin-left: auto; margin-right: auto; text-align: center;"><tbody><tr><td style="text-align: center;"> </td></tr><tr><td class="tr-caption" style="text-align: center;">Ilustración 6. Proceso de instalación desatendida (III)</td></tr></tbody></table><table align="center" cellpadding="0" cellspacing="0" class="tr-caption-container" style="margin-left: auto; margin-right: auto; text-align: center;"><tbody><tr><td style="text-align: center;">
</td></tr><tr><td class="tr-caption" style="text-align: center;">Ilustración 6. Proceso de instalación desatendida (III)</td></tr></tbody></table><table align="center" cellpadding="0" cellspacing="0" class="tr-caption-container" style="margin-left: auto; margin-right: auto; text-align: center;"><tbody><tr><td style="text-align: center;"> </td></tr><tr><td class="tr-caption" style="text-align: center;">Ilustración 7. Proceso de instalación desatendida (IV)</td></tr></tbody></table><table align="center" cellpadding="0" cellspacing="0" class="tr-caption-container" style="margin-left: auto; margin-right: auto; text-align: center;"><tbody><tr><td style="text-align: center;">
</td></tr><tr><td class="tr-caption" style="text-align: center;">Ilustración 7. Proceso de instalación desatendida (IV)</td></tr></tbody></table><table align="center" cellpadding="0" cellspacing="0" class="tr-caption-container" style="margin-left: auto; margin-right: auto; text-align: center;"><tbody><tr><td style="text-align: center;"> </td></tr><tr><td class="tr-caption" style="text-align: center;">Ilustración 8. Proceso de instalación desatendida (V)</td></tr></tbody></table><div style="text-align: justify;">Una vez completado el proceso, la máquina se reiniciará de forma automática y ya dispondremos del primer controlador de dominio de nuestro bosque.</div></div><div style="text-align: left;"><div style="text-align: justify;">
</td></tr><tr><td class="tr-caption" style="text-align: center;">Ilustración 8. Proceso de instalación desatendida (V)</td></tr></tbody></table><div style="text-align: justify;">Una vez completado el proceso, la máquina se reiniciará de forma automática y ya dispondremos del primer controlador de dominio de nuestro bosque.</div></div><div style="text-align: left;"><div style="text-align: justify;">
</div></div><div style="text-align: left;"><div style="text-align: justify;">Y con esto termino esta primera parte del tutorial.</div></div></div></td></tr></tbody></table>
Muerte súbita para Internet Explorer 6 a partir de Enero de 2012
Aviso a los administradores de sistemas despistados puesto que Microsoft va a obligar a actualizar IE6 mediante una actualización automática a partir de Enero de 2012. Más información en http://windowsteamblog.com/ie/b/ie/archive/2011/12/15/ie-to-start-automatic-upgrades-across-windows-xp-windows-vista-and-windows-7.aspx
Ámbitos divididos en DHCP. Dotando de alta disponibilidad al servicio DHCP (y III)
Continuo con la tercera y última parte de este laboratorio de ámbitos divididos en dos servidores DHCP. La primera parte del artículo de este laboratorio se encuentra aquí mientras que la segunda parte se puede localizar aquí.
Una vez completada la configuración de ambos servidores DHCP y generado el ámbito dividido se va a proceder a probar el servicio. Para ello se utilizará la máquina WS1 a la que se ha configurado una interfaz de red para que obtenga su dirección IP mediante el protocolo DHCP.
Una vez arrancada la máquina se comprueba que ha obtenido una dirección del servidor primario SRV1 mediante la ejecución del comando ipconfig.
<table align="center" cellpadding="0" cellspacing="0" class="tr-caption-container" style="margin-left: auto; margin-right: auto; text-align: center;"><tbody><tr><td style="text-align: center;"> </td></tr><tr><td class="tr-caption" style="text-align: center;">Concesión de IP desde SRV1</td></tr></tbody></table>
</td></tr><tr><td class="tr-caption" style="text-align: center;">Concesión de IP desde SRV1</td></tr></tbody></table>
<div>El siguiente paso es parar el servidor DHCP en SRV1 para que la próxima petición de IP sea atendida por el servidor SRV2. En este laboratorio se ha realizado mediante la herramienta de administración del servidor DHCP.</div><div>
</div><table align="center" cellpadding="0" cellspacing="0" class="tr-caption-container" style="margin-left: auto; margin-right: auto; text-align: center;"><tbody><tr><td style="text-align: center;"> </td></tr><tr><td class="tr-caption" style="text-align: center;">Desactivación del servicio DHCP en SRV1</td></tr></tbody></table><div class="separator" style="clear: both; text-align: center;">
</td></tr><tr><td class="tr-caption" style="text-align: center;">Desactivación del servicio DHCP en SRV1</td></tr></tbody></table><div class="separator" style="clear: both; text-align: center;">
</div><div class="separator" style="clear: both; text-align: left;">Tras renovar la cesión de IP en la máquina WS1 se puede comprobar como la nueva IP corresponde al subrango que proporciona el servidor SRV2.</div><div class="separator" style="clear: both; text-align: left;">
</div><table align="center" cellpadding="0" cellspacing="0" class="tr-caption-container" style="margin-left: auto; margin-right: auto; text-align: center;"><tbody><tr><td style="text-align: center;"> </td></tr><tr><td class="tr-caption" style="text-align: center;">Concesión de una nueva IP desde SRV2</td></tr></tbody></table><div class="separator" style="clear: both; text-align: left;">
</td></tr><tr><td class="tr-caption" style="text-align: center;">Concesión de una nueva IP desde SRV2</td></tr></tbody></table><div class="separator" style="clear: both; text-align: left;">
</div><div class="separator" style="clear: both; text-align: left;">Con esto doy por terminado este tutorial sobre la nueva funcionalidad de ámbitos divididos en Windows Server 2008 R2. Si quereis ampliar vuestro conocimiento sobre este tema a continuación os presento algunos enlaces útiles.</div><div class="separator" style="clear: both; text-align: left;">
</div><div class="separator" style="clear: both; text-align: left;">http://technet.microsoft.com/es-es/library/cc775619(WS.10).aspx</div><div class="separator" style="clear: both; text-align: left;">http://technet.microsoft.com/es-es/library/ee405264(WS.10).aspx</div><div class="separator" style="clear: both; text-align: left;">http://technet.microsoft.com/en-us/library/dd759192.aspx</div><div class="separator" style="clear: both; text-align: left;">
</div><div>
</div>
Ámbitos divididos en DHCP. Dotando de alta disponibilidad al servicio DHCP (II)
Continuo con la segunda parte de este laboratorio de ámbitos divididos en dos servidores DHCP. La primera parte del artículo de este laboratorio se encuentra aquí.
Una vez que se ha completado la configuración del primer servidor DHCP y verificado su correcto funcionamiento, voy a proceder a instalar el servidor DHCP en el segundo servidor para posteriormente configurar el ámbito dividido desde la consola gráfica de las herramientas de administración de Windows que previamente se ha instalado en la máquina WS1.
Para instalar el servidor DHCP en el segundo servidor Windows 2008 Server Core es necesario ejecutar el comando siguiente en el servidor SRV2:
<div style="text-align: center;">dism /online /Enable-Feature /FeatureName:DHCPServerCore</div><div style="text-align: left;">
</div><table align="center" cellpadding="0" cellspacing="0" class="tr-caption-container" style="margin-left: auto; margin-right: auto; text-align: center;"><tbody><tr><td style="text-align: center;"> </td></tr><tr><td class="tr-caption" style="text-align: center;">Instalación del rol de servidor DHCP en la máquina SRV2</td></tr></tbody></table><div style="text-align: left;">A partir de ahora el resto de la configuración se va a realizar desde la máquina WS1 usando la consola de la herramienta de administración de DHCP.</div><div style="text-align: left;">
</td></tr><tr><td class="tr-caption" style="text-align: center;">Instalación del rol de servidor DHCP en la máquina SRV2</td></tr></tbody></table><div style="text-align: left;">A partir de ahora el resto de la configuración se va a realizar desde la máquina WS1 usando la consola de la herramienta de administración de DHCP.</div><div style="text-align: left;">
</div><div style="text-align: left;">El primer paso es lanzar el asistente para generar el ámbito dividido. A este asistente se puede acceder desde un menú contextual pulsando el botón derecho del ratón sobre el ámbito “RangoDHCP”, seleccionar la opción “Opciones avanzadas…” y finalmente en “Ámbitos divididos”.</div>
<table align="center" cellpadding="0" cellspacing="0" class="tr-caption-container" style="margin-left: auto; margin-right: auto; text-align: center;"><tbody><tr><td style="text-align: center;"> </td></tr><tr><td class="tr-caption" style="text-align: center;">Ejecución del asistente de configuración de ámbitos divididos</td></tr></tbody></table>En la primera ventana del asistente se muestra un resumén de la funcionalidad de ámbitos divididos y sus ventajas. Para continuar con el asistente se debe hacer clic en el botón “Siguiente”.
</td></tr><tr><td class="tr-caption" style="text-align: center;">Ejecución del asistente de configuración de ámbitos divididos</td></tr></tbody></table>En la primera ventana del asistente se muestra un resumén de la funcionalidad de ámbitos divididos y sus ventajas. Para continuar con el asistente se debe hacer clic en el botón “Siguiente”.
<table align="center" cellpadding="0" cellspacing="0" class="tr-caption-container" style="margin-left: auto; margin-right: auto; text-align: center;"><tbody><tr><td style="text-align: center;"> </td></tr><tr><td class="tr-caption" style="text-align: center;">Inicio del asistente de configuración de ámbitos divididos</td></tr></tbody></table>En la siguiente ventana se debe introducir la IP del servidor adicional, que en el caso de este laboratorio es 192.168.36.50 y se debe hacer clic en el botón “Siguiente”.
</td></tr><tr><td class="tr-caption" style="text-align: center;">Inicio del asistente de configuración de ámbitos divididos</td></tr></tbody></table>En la siguiente ventana se debe introducir la IP del servidor adicional, que en el caso de este laboratorio es 192.168.36.50 y se debe hacer clic en el botón “Siguiente”.
<table align="center" cellpadding="0" cellspacing="0" class="tr-caption-container" style="margin-left: auto; margin-right: auto; text-align: center;"><tbody><tr><td style="text-align: center;"> </td></tr><tr><td class="tr-caption" style="text-align: center;">Adicción de datos del servidor DHCP principal al ámbito dividido</td></tr></tbody></table>En la siguiente ventana se establece el porcentaje de división del ámbito. Por regla general este siempre mantiene la proporción 80%-20% y en el caso de este laboratorio se mantiene esa proporción quedando dos subrangos, el primero desde la IP 192.168.36.128 hasta la IP 192.168.36.228 (100 IP) y el segundo rango desde la IP 192.168.36.229 hasta la IP 192.168.36.254 (25 IP).
</td></tr><tr><td class="tr-caption" style="text-align: center;">Adicción de datos del servidor DHCP principal al ámbito dividido</td></tr></tbody></table>En la siguiente ventana se establece el porcentaje de división del ámbito. Por regla general este siempre mantiene la proporción 80%-20% y en el caso de este laboratorio se mantiene esa proporción quedando dos subrangos, el primero desde la IP 192.168.36.128 hasta la IP 192.168.36.228 (100 IP) y el segundo rango desde la IP 192.168.36.229 hasta la IP 192.168.36.254 (25 IP).
<table align="center" cellpadding="0" cellspacing="0" class="tr-caption-container" style="margin-left: auto; margin-right: auto; text-align: center;"><tbody><tr><td style="text-align: center;"> </td></tr><tr><td class="tr-caption" style="text-align: center;">Configuración del porcentaje de división</td></tr></tbody></table>El siguiente paso es la configuración del tiempo de demora para la distribución de direcciones IP (DHCP OFFER) tanto en el servidor principal como en el servidor secundario. En el caso de este laboratorio se ha establecido una demora de 0 milisegundos para el servidor principal y de 700 milisegundos para el servidor agregado. Una vez establecidos los tiempos de demora se debe hacer clic en el botón “Siguiente”.
</td></tr><tr><td class="tr-caption" style="text-align: center;">Configuración del porcentaje de división</td></tr></tbody></table>El siguiente paso es la configuración del tiempo de demora para la distribución de direcciones IP (DHCP OFFER) tanto en el servidor principal como en el servidor secundario. En el caso de este laboratorio se ha establecido una demora de 0 milisegundos para el servidor principal y de 700 milisegundos para el servidor agregado. Una vez establecidos los tiempos de demora se debe hacer clic en el botón “Siguiente”.
<table align="center" cellpadding="0" cellspacing="0" class="tr-caption-container" style="margin-left: auto; margin-right: auto; text-align: center;"><tbody><tr><td style="text-align: center;"> </td></tr><tr><td class="tr-caption" style="text-align: center;">Configuración del retraso de DHCP OFFER</td></tr></tbody></table>La siguiente pantalla del asistente muestra un resumen de los parametros que se han indicado para la generación del ámbito dividido antes de generarlo. Después de revisar los datos mostrados se hace clic sobre el botón “Finalizar”.
</td></tr><tr><td class="tr-caption" style="text-align: center;">Configuración del retraso de DHCP OFFER</td></tr></tbody></table>La siguiente pantalla del asistente muestra un resumen de los parametros que se han indicado para la generación del ámbito dividido antes de generarlo. Después de revisar los datos mostrados se hace clic sobre el botón “Finalizar”.
<table align="center" cellpadding="0" cellspacing="0" class="tr-caption-container" style="margin-left: auto; margin-right: auto; text-align: center;"><tbody><tr><td style="text-align: center;"> </td></tr><tr><td class="tr-caption" style="text-align: center;"><table align="center" cellpadding="0" cellspacing="0" class="tr-caption-container" style="font-size: medium; margin-bottom: 0.5em; margin-left: auto; margin-right: auto; padding-bottom: 6px; padding-left: 6px; padding-right: 6px; padding-top: 6px; text-align: center;"><tbody><tr><td class="tr-caption" style="font-size: 13px; padding-top: 4px; text-align: center;">Resumen de la configuración de ámbitos divididos antes de completar la operación</td></tr></tbody></table>Una vez completado el proceso se volverá a mostrar una ventana donde se resume el estado de todas las tareas realizadas. Una vez comprobado que se han ejecutado todas correctamente se debe hacer clic sobre el botón “Close”.</td></tr></tbody></table>
</td></tr><tr><td class="tr-caption" style="text-align: center;"><table align="center" cellpadding="0" cellspacing="0" class="tr-caption-container" style="font-size: medium; margin-bottom: 0.5em; margin-left: auto; margin-right: auto; padding-bottom: 6px; padding-left: 6px; padding-right: 6px; padding-top: 6px; text-align: center;"><tbody><tr><td class="tr-caption" style="font-size: 13px; padding-top: 4px; text-align: center;">Resumen de la configuración de ámbitos divididos antes de completar la operación</td></tr></tbody></table>Una vez completado el proceso se volverá a mostrar una ventana donde se resume el estado de todas las tareas realizadas. Una vez comprobado que se han ejecutado todas correctamente se debe hacer clic sobre el botón “Close”.</td></tr></tbody></table>
<table align="center" cellpadding="0" cellspacing="0" class="tr-caption-container" style="margin-left: auto; margin-right: auto; text-align: center;"><tbody><tr><td style="text-align: center;"> </td></tr><tr><td class="tr-caption" style="text-align: center;">Resumen de la configuración de ámbitos divididos después de completar la operación</td></tr></tbody></table>Una vez finalizada la tarea de configuración del ámbito dividido mediante el asistente es posible visualizar el resultado de las operaciones realizadas a través de la consola de administración del servidor DHCP tal y como se muestra en las siguientes dos figuras.
</td></tr><tr><td class="tr-caption" style="text-align: center;">Resumen de la configuración de ámbitos divididos después de completar la operación</td></tr></tbody></table>Una vez finalizada la tarea de configuración del ámbito dividido mediante el asistente es posible visualizar el resultado de las operaciones realizadas a través de la consola de administración del servidor DHCP tal y como se muestra en las siguientes dos figuras.
<table align="center" cellpadding="0" cellspacing="0" class="tr-caption-container" style="margin-left: auto; margin-right: auto; text-align: center;"><tbody><tr><td style="text-align: center;"> </td></tr><tr><td class="tr-caption" style="text-align: center;">Servidor principal de DHCP</td></tr></tbody></table><table align="center" cellpadding="0" cellspacing="0" class="tr-caption-container" style="margin-left: auto; margin-right: auto; text-align: center;"><tbody><tr><td style="text-align: center;">
</td></tr><tr><td class="tr-caption" style="text-align: center;">Servidor principal de DHCP</td></tr></tbody></table><table align="center" cellpadding="0" cellspacing="0" class="tr-caption-container" style="margin-left: auto; margin-right: auto; text-align: center;"><tbody><tr><td style="text-align: center;"> </td></tr><tr><td class="tr-caption" style="text-align: center;">Servidor agregado de DHCP</td></tr></tbody></table>Con este último paso doy por finalizado el segundo artículo de este tutorial. Queda pendiente la última entrega donde se realizan pruebas para demostrar el correcto funcionamiento del ámbito dividido.
</td></tr><tr><td class="tr-caption" style="text-align: center;">Servidor agregado de DHCP</td></tr></tbody></table>Con este último paso doy por finalizado el segundo artículo de este tutorial. Queda pendiente la última entrega donde se realizan pruebas para demostrar el correcto funcionamiento del ámbito dividido.
Ámbitos divididos en DHCP. Dotando de alta disponibilidad al servicio DHCP (I)
Uno de los servicios que más frecuentemente se ofrecen a los usuarios en cualquier organización es el servicio de DHCP y es este uno de los que más incidencias genera cuando falla puesto que se deja al usuario completamente aislado de la red. Por suerte para los administradores de sistemas y redes Microsoft ha implementado una nueva funcionalidad en Windows Server 2008 R2 de ámbitos divididos que nos permite dotar de cierta capacidad de alta disponibilidad a este servicio de forma automatizada frente a las antigua configuración manual.
Esta nueva configuración emplea un segundo servidor DHCP con una demora de tiempo en su configuración que genera un retraso en la atención de las peticiones DHCP DISCOVER de los clientes DHCP permitiendo al servidor principal responder con DHCPOFFER. Cuando este servidor primario se encuentre fuera de servicio será el servidor secundario quien se encargue de atender las peticiones y distribuir las direcciones IP hasta que el servidor primario vuelva a estar disponible.
<div>
<div>Un punto muy importante a tener en cuenta es que ámbitos divididos solo funciona en entornos IPv4 aunque esta sea la situación que se presente de forma mayoritaria en cualquier organización me parece muy importante indicarlo.</div></div><div>
</div><div>Para demostrar el funcionamiento de esta funcionalidad voy a montar un laboratorio de prueba con dos servidores Windows 2008 R2 Core que suministrarán los servidores DHCP necesarios. Como cliente utilizare un equipo con Windows 2008 R2 SP1 con una instalación completa que nos servirá tanto de cliente DHCP como para realizar la parte de configuración de ámbitos divididos.
<table align="center" cellpadding="0" cellspacing="0" class="tr-caption-container" style="margin-left: auto; margin-right: auto; text-align: center;"><tbody><tr><td style="text-align: center;"> </td></tr><tr><td class="tr-caption" style="text-align: center;">Esquema laboratorio ámbitos divididos DHCP</td></tr></tbody></table>Siguiendo la filosofia de Window Server 2008 Core voy a realizar toda la instalación y configuración del servidor DHCP mediante la consola de comandos de Windows Server 2008 Core excepto la parte correspondiente a la configuración de ámbitos divididos que la realizaré de forma gráfica en la máquina cliente WS1. Al mismo tiempo aprovecharé esta máquina WS1 como cliente del servicio DHCP para probar el correcto funcionamiento de la configuración realizada.
</td></tr><tr><td class="tr-caption" style="text-align: center;">Esquema laboratorio ámbitos divididos DHCP</td></tr></tbody></table>Siguiendo la filosofia de Window Server 2008 Core voy a realizar toda la instalación y configuración del servidor DHCP mediante la consola de comandos de Windows Server 2008 Core excepto la parte correspondiente a la configuración de ámbitos divididos que la realizaré de forma gráfica en la máquina cliente WS1. Al mismo tiempo aprovecharé esta máquina WS1 como cliente del servicio DHCP para probar el correcto funcionamiento de la configuración realizada.
Comenzamos entonces con el primer paso de este laboratorio que es la instalación del servidor DHCP que se realice mediante el siguiente comando:
<div style="text-align: center;">dism /online /Enable-Feature /FeatureName:DHCPServerCore</div><div style="text-align: center;">
</div><table align="center" cellpadding="0" cellspacing="0" class="tr-caption-container" style="margin-left: auto; margin-right: auto; text-align: center;"><tbody><tr><td style="text-align: center;"> </td></tr><tr><td class="tr-caption" style="text-align: center;">Instalación del servidor DHCP</td></tr></tbody></table>El siguiente paso es configurar el servicio dhcpserver en modo de arranque automático mediante el siguiente comando:
</td></tr><tr><td class="tr-caption" style="text-align: center;">Instalación del servidor DHCP</td></tr></tbody></table>El siguiente paso es configurar el servicio dhcpserver en modo de arranque automático mediante el siguiente comando:
<div style="text-align: center;">sc config dhcpserver start= auto</div><div style="text-align: left;">
</div><div class="separator" style="clear: both; text-align: center;"></div><table align="center" cellpadding="0" cellspacing="0" class="tr-caption-container" style="margin-left: auto; margin-right: auto; text-align: center;"><tbody><tr><td style="text-align: center;"> </td></tr><tr><td class="tr-caption" style="text-align: center;">Cambio del tipo de arranque del servicio DHCP</td></tr></tbody></table></div><div>El siguiente paso es arrancar el servicio del servidor DHCP mediante el siguiente comando:
</td></tr><tr><td class="tr-caption" style="text-align: center;">Cambio del tipo de arranque del servicio DHCP</td></tr></tbody></table></div><div>El siguiente paso es arrancar el servicio del servidor DHCP mediante el siguiente comando:
<div style="text-align: center;">net start dhcpserver</div><div style="text-align: center;">
</div><div style="text-align: left;"><table align="center" cellpadding="0" cellspacing="0" class="tr-caption-container" style="margin-left: auto; margin-right: auto; text-align: center;"><tbody><tr><td style="text-align: center;"> </td></tr><tr><td class="tr-caption" style="text-align: center;">Arranque manual del servicio DHCP</td></tr></tbody></table>El siguiente paso es definir el ámbito del servidor DHCP que es nuestro caso hemos denominado RangoDHCP con el direccionamiento 192.168.36.0/24 mediante el siguiente comando:
</td></tr><tr><td class="tr-caption" style="text-align: center;">Arranque manual del servicio DHCP</td></tr></tbody></table>El siguiente paso es definir el ámbito del servidor DHCP que es nuestro caso hemos denominado RangoDHCP con el direccionamiento 192.168.36.0/24 mediante el siguiente comando:
<div style="text-align: center;">netsh dhcp server 192.168.36.40 add scope 192.168.36.0 255.255.255.0 RangoDHCP</div><div style="text-align: left;">
</div></div><table align="center" cellpadding="0" cellspacing="0" class="tr-caption-container" style="margin-left: auto; margin-right: auto; text-align: center;"><tbody><tr><td style="text-align: center;"> </td></tr><tr><td class="tr-caption" style="text-align: center;">Definición del ámbito DHCP 192.168.36.9/24</td></tr></tbody></table>El siguiente paso es añadir al ámbito el rango de IP que se van a ofrecer a los clientes DHCP que en nuestro caso se corresponde con el rango 192.168.36.128/25 en mediante el comando:
</td></tr><tr><td class="tr-caption" style="text-align: center;">Definición del ámbito DHCP 192.168.36.9/24</td></tr></tbody></table>El siguiente paso es añadir al ámbito el rango de IP que se van a ofrecer a los clientes DHCP que en nuestro caso se corresponde con el rango 192.168.36.128/25 en mediante el comando:
<div style="text-align: center;">netsh dhcp server 192.168.36.40 scope 192.168.36.0 add ip range 192.168.36.128 192.168.36.254</div><div style="text-align: center;">
</div><table align="center" cellpadding="0" cellspacing="0" class="tr-caption-container" style="margin-left: auto; margin-right: auto; text-align: center;"><tbody><tr><td style="text-align: center;"> </td></tr><tr><td class="tr-caption" style="text-align: center;">Definición del rango de IP a ofrecer a los clientes</td></tr></tbody></table>El siguiente paso es configurar los valores de la puerta de enlace (003) y los servidores DNS (006) que en nuestro laboratorio es la IP 192.168.36.1 para la puerta de enlace y las IP 102.168.36.1 y 192.168.36.2 para los servidores DNS. Este paso se realiza mediante los siguientes comandos:
</td></tr><tr><td class="tr-caption" style="text-align: center;">Definición del rango de IP a ofrecer a los clientes</td></tr></tbody></table>El siguiente paso es configurar los valores de la puerta de enlace (003) y los servidores DNS (006) que en nuestro laboratorio es la IP 192.168.36.1 para la puerta de enlace y las IP 102.168.36.1 y 192.168.36.2 para los servidores DNS. Este paso se realiza mediante los siguientes comandos:
<div style="text-align: center;">netsh dhcp server 192.168.36.40 scope 192.168.36.0 set optionvalue 003 IPADDRESS 192.168.36.1</div><div style="text-align: center;">netsh dhcp server 192.168.36.40 scope 192.168.36.0 set optionvalue 006 IPADDRESS 192.168.36.1 192.168.36.2</div>
<table align="center" cellpadding="0" cellspacing="0" class="tr-caption-container" style="margin-left: auto; margin-right: auto; text-align: center;"><tbody><tr><td style="text-align: center;"> </td></tr><tr><td class="tr-caption" style="text-align: center;">Configuración de la puerta de enlace y servidores DNS</td></tr></tbody></table>El último paso de la configuración en el primer servidor DHCP es activar el ámbito mediante el siguiente comando:
</td></tr><tr><td class="tr-caption" style="text-align: center;">Configuración de la puerta de enlace y servidores DNS</td></tr></tbody></table>El último paso de la configuración en el primer servidor DHCP es activar el ámbito mediante el siguiente comando:
<div style="text-align: center;">netsh dhcp server 192.168.36.40 scope 192.168.36.0 set state 1</div><div style="text-align: center;">
</div><table align="center" cellpadding="0" cellspacing="0" class="tr-caption-container" style="margin-left: auto; margin-right: auto; text-align: center;"><tbody><tr><td style="text-align: center;"> </td></tr><tr><td class="tr-caption" style="text-align: center;">Activación del ámbito RangoDHCP</td></tr></tbody></table>Una vez completada la configuración ha llegado el momento de verificar el funcionamiento del servidor DHCP mediante el equipo WS1. Una vez encendido el equipo verificamos el direccionamiento IP que ha obtenido mediante una petición DHCP y podemos comprobar que tiene la IP 192.168.36.128 que se encuentra dentro del rango definido en el ámbito RangoDHCP del servidor SRV1.
</td></tr><tr><td class="tr-caption" style="text-align: center;">Activación del ámbito RangoDHCP</td></tr></tbody></table>Una vez completada la configuración ha llegado el momento de verificar el funcionamiento del servidor DHCP mediante el equipo WS1. Una vez encendido el equipo verificamos el direccionamiento IP que ha obtenido mediante una petición DHCP y podemos comprobar que tiene la IP 192.168.36.128 que se encuentra dentro del rango definido en el ámbito RangoDHCP del servidor SRV1.
<table align="center" cellpadding="0" cellspacing="0" class="tr-caption-container" style="margin-left: auto; margin-right: auto; text-align: center;"><tbody><tr><td style="text-align: center;"> </td></tr><tr><td class="tr-caption" style="text-align: center;">Detalles de la conexión de red de WS1</td></tr></tbody></table>En el servidor SRV1 podemos comprobar las estadísticas del servidor DHCP habilitado mediante el siguiente comando:
</td></tr><tr><td class="tr-caption" style="text-align: center;">Detalles de la conexión de red de WS1</td></tr></tbody></table>En el servidor SRV1 podemos comprobar las estadísticas del servidor DHCP habilitado mediante el siguiente comando:
<div style="text-align: center;">netsh dhcp server 192.168.36.40 show mibinfo</div><div style="text-align: center;">
</div><table align="center" cellpadding="0" cellspacing="0" class="tr-caption-container" style="margin-left: auto; margin-right: auto; text-align: center;"><tbody><tr><td style="text-align: center;"> </td></tr><tr><td class="tr-caption" style="text-align: center;">Estadísticas del servidor DHCP SRV1</td></tr></tbody></table>Con esto finaliza la primera entrega del tutorial de este laboratorio relacionado con ámbitos divididos del servidor DHCP de Windows Server 2008 R2.</div>
</td></tr><tr><td class="tr-caption" style="text-align: center;">Estadísticas del servidor DHCP SRV1</td></tr></tbody></table>Con esto finaliza la primera entrega del tutorial de este laboratorio relacionado con ámbitos divididos del servidor DHCP de Windows Server 2008 R2.</div>
-
Windows Server 2008 R2. Generando un bosque de Directorio Activo
Una de las posibilidades que más me gustan de Windows Server 2008 Core es su uso para controladores de dominio por dos motivos principalmente:- Mantenimiento reducido. Un sistema operativo más pequeño y que tiene menos funciones necesita menos mantenimiento de parches y actualizaciones y sobre todo es más seguro porque reduce su superficie de ataque precisamente al tener menos funcionalidades.
- Sistema «anti-manazas». Es triste decir esto pero, sin animo de entrar en polemicas, en casi todas las organizaciones existen «especialistas» que por una razón u otra disponen de acceso privilegiado a la infraestructura sin tener claros los conceptos de administración y gestión de un Directorio Activo, lo que suele acabar en la ejecución de tareas de recuperación de desastres.
Pasando al asunto de este artículo, en este microtutorial voy a explicar la forma de crear un nuevo bosque de Directorio Activo en modo Windows 2008 R2 y posteriormente añadir un controlador de dominio adicional a este nuevo dominio usando dos maquinas virtuales sobre las que he desplegado Windows 2008 R2 Core.
<div style="text-align: justify;">Este tutorial presupone que el usuario ha instalado el sistema operativo en las máquinas y tiene configuradas las tarjetas de red de ambas maquinas y la máquina se encuentra actualizada al último nivel, es decir, las maquinas están preparadas para comenzar con las tareas de creación del bosque de Directorio Activo.</div><div style="text-align: justify;">
</div><div style="text-align: justify;">El esquema final esperado es el siguiente:</div>
<table cellpadding="0" cellspacing="0" class="tr-caption-container" style="margin-left: auto; margin-right: auto; text-align: center;"><tbody><tr><td style="text-align: center;"> </td></tr><tr><td class="tr-caption" style="text-align: center;"><table align="center" cellpadding="0" cellspacing="0" class="tr-caption-container" style="margin-left: auto; margin-right: auto; text-align: center;"><tbody><tr><td class="tr-caption">Ilustración 1. Esquema laboratorio bosque W2k8 R2 Core</td></tr></tbody></table><div style="text-align: left;"><div style="text-align: justify;">Antes de comenzar quisiera comentar que el «Asistente para la instalación de Servicios de Directorio Activo» (dcpromo.exe) no admite un entorno gráfico de trabajo en los sistemas Windows 2008 Server Core por lo que se es necesario completar su ejecución en modo desatendido o añadiendo todos los parámetros junto con el comando, lo que me parece un autentico suplicio por lo que en este laboratorio vamos a ver la opción de instalación desatendida.</div></div><div style="text-align: justify;">El primer paso es crear el fichero de instalación desatendida especifico, en este caso, para generar el nuevo bosque. En este tutorial el contenido del fichero es el siguiente:</div>
</td></tr><tr><td class="tr-caption" style="text-align: center;"><table align="center" cellpadding="0" cellspacing="0" class="tr-caption-container" style="margin-left: auto; margin-right: auto; text-align: center;"><tbody><tr><td class="tr-caption">Ilustración 1. Esquema laboratorio bosque W2k8 R2 Core</td></tr></tbody></table><div style="text-align: left;"><div style="text-align: justify;">Antes de comenzar quisiera comentar que el «Asistente para la instalación de Servicios de Directorio Activo» (dcpromo.exe) no admite un entorno gráfico de trabajo en los sistemas Windows 2008 Server Core por lo que se es necesario completar su ejecución en modo desatendido o añadiendo todos los parámetros junto con el comando, lo que me parece un autentico suplicio por lo que en este laboratorio vamos a ver la opción de instalación desatendida.</div></div><div style="text-align: justify;">El primer paso es crear el fichero de instalación desatendida especifico, en este caso, para generar el nuevo bosque. En este tutorial el contenido del fichero es el siguiente:</div>
<div style="text-align: left;">[DCInstall] </div>
<div style="text-align: left;">InstallDNS=yes</div><div style="text-align: left;">NewDomain=forest</div><div style="text-align: left;">NewDomainDNSName=olimpo.local</div><div style="text-align: left;">DomainNetBiosName=olimpo</div><div style="text-align: left;">SiteName=Sitio-Olimpo</div><div style="text-align: left;">ReplicaOrNewDomain=domain</div><div style="text-align: left;">ForestLevel=4</div><div style="text-align: left;">DomainLevel=4</div><div style="text-align: left;">DatabasePath=”%systemroot%ntds”</div><div style="text-align: left;">LogPath=”%systemroot%ntds”</div><div style="text-align: left;">RebootOnCompletion=yes</div><div style="text-align: left;">SYSVOLPath=”%systemroot%sysvol”</div><div style="text-align: left;">SafeModeAdminPassword=*</div>
<div style="text-align: justify;">Este fichero debemos copiar en la maquina que va a ser el primer controlador de dominio del nuevo bosque de Directorio Activo. Mi opción personal es colocarlo siempre en la raíz de C: con el nombre de fichero “desatendido.txt”.</div><div style="text-align: justify;">
</div><table align="center" cellpadding="0" cellspacing="0" class="tr-caption-container" style="margin-left: auto; margin-right: auto; text-align: center;"><tbody><tr><td style="text-align: center;"> </td></tr><tr><td class="tr-caption" style="text-align: center;">Ilustración 2. Fichero de instalación desatendida</td></tr></tbody></table><div style="text-align: left;">Posteriormente, una vez iniciada la sesión en la mencionada máquina, desde la consola de terminal que se abre se debe teclear el siguiente comando:</div><div style="text-align: justify;">
</td></tr><tr><td class="tr-caption" style="text-align: center;">Ilustración 2. Fichero de instalación desatendida</td></tr></tbody></table><div style="text-align: left;">Posteriormente, una vez iniciada la sesión en la mencionada máquina, desde la consola de terminal que se abre se debe teclear el siguiente comando:</div><div style="text-align: justify;">
</div><div style="text-align: center;">dcpromo /unattend:desatendido.txt
<div style="text-align: left;">
</div></div><div style="text-align: center;"><div style="text-align: left;"><table align="center" cellpadding="0" cellspacing="0" class="tr-caption-container" style="margin-left: auto; margin-right: auto; text-align: center;"><tbody><tr><td style="text-align: center;"> </td></tr><tr><td class="tr-caption" style="text-align: center;">Ilustración 3. Comando para lanzar la instalación desatendida</td></tr></tbody></table><table align="center" cellpadding="0" cellspacing="0" class="tr-caption-container" style="margin-left: auto; margin-right: auto; text-align: center;"><tbody><tr><td style="text-align: center;">
</td></tr><tr><td class="tr-caption" style="text-align: center;">Ilustración 3. Comando para lanzar la instalación desatendida</td></tr></tbody></table><table align="center" cellpadding="0" cellspacing="0" class="tr-caption-container" style="margin-left: auto; margin-right: auto; text-align: center;"><tbody><tr><td style="text-align: center;"> </td></tr><tr><td class="tr-caption" style="text-align: center;">Ilustración 4. Proceso de instalación desatendida (I)</td></tr></tbody></table><table align="center" cellpadding="0" cellspacing="0" class="tr-caption-container" style="margin-left: auto; margin-right: auto; text-align: center;"><tbody><tr><td style="text-align: center;">
</td></tr><tr><td class="tr-caption" style="text-align: center;">Ilustración 4. Proceso de instalación desatendida (I)</td></tr></tbody></table><table align="center" cellpadding="0" cellspacing="0" class="tr-caption-container" style="margin-left: auto; margin-right: auto; text-align: center;"><tbody><tr><td style="text-align: center;"> </td></tr><tr><td class="tr-caption" style="text-align: center;">Ilustración 5. Proceso de instalación desatendida (II) </td></tr></tbody></table><table align="center" cellpadding="0" cellspacing="0" class="tr-caption-container" style="margin-left: auto; margin-right: auto; text-align: center;"><tbody><tr><td style="text-align: center;">
</td></tr><tr><td class="tr-caption" style="text-align: center;">Ilustración 5. Proceso de instalación desatendida (II) </td></tr></tbody></table><table align="center" cellpadding="0" cellspacing="0" class="tr-caption-container" style="margin-left: auto; margin-right: auto; text-align: center;"><tbody><tr><td style="text-align: center;"> </td></tr><tr><td class="tr-caption" style="text-align: center;">Ilustración 6. Proceso de instalación desatendida (III)</td></tr></tbody></table><table align="center" cellpadding="0" cellspacing="0" class="tr-caption-container" style="margin-left: auto; margin-right: auto; text-align: center;"><tbody><tr><td style="text-align: center;">
</td></tr><tr><td class="tr-caption" style="text-align: center;">Ilustración 6. Proceso de instalación desatendida (III)</td></tr></tbody></table><table align="center" cellpadding="0" cellspacing="0" class="tr-caption-container" style="margin-left: auto; margin-right: auto; text-align: center;"><tbody><tr><td style="text-align: center;"> </td></tr><tr><td class="tr-caption" style="text-align: center;">Ilustración 7. Proceso de instalación desatendida (IV)</td></tr></tbody></table><table align="center" cellpadding="0" cellspacing="0" class="tr-caption-container" style="margin-left: auto; margin-right: auto; text-align: center;"><tbody><tr><td style="text-align: center;">
</td></tr><tr><td class="tr-caption" style="text-align: center;">Ilustración 7. Proceso de instalación desatendida (IV)</td></tr></tbody></table><table align="center" cellpadding="0" cellspacing="0" class="tr-caption-container" style="margin-left: auto; margin-right: auto; text-align: center;"><tbody><tr><td style="text-align: center;"> </td></tr><tr><td class="tr-caption" style="text-align: center;">Ilustración 8. Proceso de instalación desatendida (V)</td></tr></tbody></table><div style="text-align: justify;">Una vez completado el proceso, la máquina se reiniciará de forma automática y ya dispondremos del primer controlador de dominio de nuestro bosque.</div></div><div style="text-align: left;"><div style="text-align: justify;">
</td></tr><tr><td class="tr-caption" style="text-align: center;">Ilustración 8. Proceso de instalación desatendida (V)</td></tr></tbody></table><div style="text-align: justify;">Una vez completado el proceso, la máquina se reiniciará de forma automática y ya dispondremos del primer controlador de dominio de nuestro bosque.</div></div><div style="text-align: left;"><div style="text-align: justify;">
</div></div><div style="text-align: left;"><div style="text-align: justify;">Y con esto termino esta primera parte del tutorial.</div></div></div></td></tr></tbody></table> -
Muerte súbita para Internet Explorer 6 a partir de Enero de 2012
Aviso a los administradores de sistemas despistados puesto que Microsoft va a obligar a actualizar IE6 mediante una actualización automática a partir de Enero de 2012. Más información en http://windowsteamblog.com/ie/b/ie/archive/2011/12/15/ie-to-start-automatic-upgrades-across-windows-xp-windows-vista-and-windows-7.aspx
-
Ámbitos divididos en DHCP. Dotando de alta disponibilidad al servicio DHCP (y III)
Continuo con la tercera y última parte de este laboratorio de ámbitos divididos en dos servidores DHCP. La primera parte del artículo de este laboratorio se encuentra aquí mientras que la segunda parte se puede localizar aquí.
Una vez completada la configuración de ambos servidores DHCP y generado el ámbito dividido se va a proceder a probar el servicio. Para ello se utilizará la máquina WS1 a la que se ha configurado una interfaz de red para que obtenga su dirección IP mediante el protocolo DHCP.
Una vez arrancada la máquina se comprueba que ha obtenido una dirección del servidor primario SRV1 mediante la ejecución del comando ipconfig.
<table align="center" cellpadding="0" cellspacing="0" class="tr-caption-container" style="margin-left: auto; margin-right: auto; text-align: center;"><tbody><tr><td style="text-align: center;"> </td></tr><tr><td class="tr-caption" style="text-align: center;">Concesión de IP desde SRV1</td></tr></tbody></table>
</td></tr><tr><td class="tr-caption" style="text-align: center;">Concesión de IP desde SRV1</td></tr></tbody></table>
<div>El siguiente paso es parar el servidor DHCP en SRV1 para que la próxima petición de IP sea atendida por el servidor SRV2. En este laboratorio se ha realizado mediante la herramienta de administración del servidor DHCP.</div><div>
</div><table align="center" cellpadding="0" cellspacing="0" class="tr-caption-container" style="margin-left: auto; margin-right: auto; text-align: center;"><tbody><tr><td style="text-align: center;"> </td></tr><tr><td class="tr-caption" style="text-align: center;">Desactivación del servicio DHCP en SRV1</td></tr></tbody></table><div class="separator" style="clear: both; text-align: center;">
</td></tr><tr><td class="tr-caption" style="text-align: center;">Desactivación del servicio DHCP en SRV1</td></tr></tbody></table><div class="separator" style="clear: both; text-align: center;">
</div><div class="separator" style="clear: both; text-align: left;">Tras renovar la cesión de IP en la máquina WS1 se puede comprobar como la nueva IP corresponde al subrango que proporciona el servidor SRV2.</div><div class="separator" style="clear: both; text-align: left;">
</div><table align="center" cellpadding="0" cellspacing="0" class="tr-caption-container" style="margin-left: auto; margin-right: auto; text-align: center;"><tbody><tr><td style="text-align: center;"> </td></tr><tr><td class="tr-caption" style="text-align: center;">Concesión de una nueva IP desde SRV2</td></tr></tbody></table><div class="separator" style="clear: both; text-align: left;">
</td></tr><tr><td class="tr-caption" style="text-align: center;">Concesión de una nueva IP desde SRV2</td></tr></tbody></table><div class="separator" style="clear: both; text-align: left;">
</div><div class="separator" style="clear: both; text-align: left;">Con esto doy por terminado este tutorial sobre la nueva funcionalidad de ámbitos divididos en Windows Server 2008 R2. Si quereis ampliar vuestro conocimiento sobre este tema a continuación os presento algunos enlaces útiles.</div><div class="separator" style="clear: both; text-align: left;">
</div><div class="separator" style="clear: both; text-align: left;">http://technet.microsoft.com/es-es/library/cc775619(WS.10).aspx</div><div class="separator" style="clear: both; text-align: left;">http://technet.microsoft.com/es-es/library/ee405264(WS.10).aspx</div><div class="separator" style="clear: both; text-align: left;">http://technet.microsoft.com/en-us/library/dd759192.aspx</div><div class="separator" style="clear: both; text-align: left;">
</div><div>
</div> -
Ámbitos divididos en DHCP. Dotando de alta disponibilidad al servicio DHCP (II)
Continuo con la segunda parte de este laboratorio de ámbitos divididos en dos servidores DHCP. La primera parte del artículo de este laboratorio se encuentra aquí.
Una vez que se ha completado la configuración del primer servidor DHCP y verificado su correcto funcionamiento, voy a proceder a instalar el servidor DHCP en el segundo servidor para posteriormente configurar el ámbito dividido desde la consola gráfica de las herramientas de administración de Windows que previamente se ha instalado en la máquina WS1.
Para instalar el servidor DHCP en el segundo servidor Windows 2008 Server Core es necesario ejecutar el comando siguiente en el servidor SRV2:
<div style="text-align: center;">dism /online /Enable-Feature /FeatureName:DHCPServerCore</div><div style="text-align: left;">
</div><table align="center" cellpadding="0" cellspacing="0" class="tr-caption-container" style="margin-left: auto; margin-right: auto; text-align: center;"><tbody><tr><td style="text-align: center;"> </td></tr><tr><td class="tr-caption" style="text-align: center;">Instalación del rol de servidor DHCP en la máquina SRV2</td></tr></tbody></table><div style="text-align: left;">A partir de ahora el resto de la configuración se va a realizar desde la máquina WS1 usando la consola de la herramienta de administración de DHCP.</div><div style="text-align: left;">
</td></tr><tr><td class="tr-caption" style="text-align: center;">Instalación del rol de servidor DHCP en la máquina SRV2</td></tr></tbody></table><div style="text-align: left;">A partir de ahora el resto de la configuración se va a realizar desde la máquina WS1 usando la consola de la herramienta de administración de DHCP.</div><div style="text-align: left;">
</div><div style="text-align: left;">El primer paso es lanzar el asistente para generar el ámbito dividido. A este asistente se puede acceder desde un menú contextual pulsando el botón derecho del ratón sobre el ámbito “RangoDHCP”, seleccionar la opción “Opciones avanzadas…” y finalmente en “Ámbitos divididos”.</div>
<table align="center" cellpadding="0" cellspacing="0" class="tr-caption-container" style="margin-left: auto; margin-right: auto; text-align: center;"><tbody><tr><td style="text-align: center;"> </td></tr><tr><td class="tr-caption" style="text-align: center;">Ejecución del asistente de configuración de ámbitos divididos</td></tr></tbody></table>En la primera ventana del asistente se muestra un resumén de la funcionalidad de ámbitos divididos y sus ventajas. Para continuar con el asistente se debe hacer clic en el botón “Siguiente”.
</td></tr><tr><td class="tr-caption" style="text-align: center;">Ejecución del asistente de configuración de ámbitos divididos</td></tr></tbody></table>En la primera ventana del asistente se muestra un resumén de la funcionalidad de ámbitos divididos y sus ventajas. Para continuar con el asistente se debe hacer clic en el botón “Siguiente”.
<table align="center" cellpadding="0" cellspacing="0" class="tr-caption-container" style="margin-left: auto; margin-right: auto; text-align: center;"><tbody><tr><td style="text-align: center;"> </td></tr><tr><td class="tr-caption" style="text-align: center;">Inicio del asistente de configuración de ámbitos divididos</td></tr></tbody></table>En la siguiente ventana se debe introducir la IP del servidor adicional, que en el caso de este laboratorio es 192.168.36.50 y se debe hacer clic en el botón “Siguiente”.
</td></tr><tr><td class="tr-caption" style="text-align: center;">Inicio del asistente de configuración de ámbitos divididos</td></tr></tbody></table>En la siguiente ventana se debe introducir la IP del servidor adicional, que en el caso de este laboratorio es 192.168.36.50 y se debe hacer clic en el botón “Siguiente”.
<table align="center" cellpadding="0" cellspacing="0" class="tr-caption-container" style="margin-left: auto; margin-right: auto; text-align: center;"><tbody><tr><td style="text-align: center;"> </td></tr><tr><td class="tr-caption" style="text-align: center;">Adicción de datos del servidor DHCP principal al ámbito dividido</td></tr></tbody></table>En la siguiente ventana se establece el porcentaje de división del ámbito. Por regla general este siempre mantiene la proporción 80%-20% y en el caso de este laboratorio se mantiene esa proporción quedando dos subrangos, el primero desde la IP 192.168.36.128 hasta la IP 192.168.36.228 (100 IP) y el segundo rango desde la IP 192.168.36.229 hasta la IP 192.168.36.254 (25 IP).
</td></tr><tr><td class="tr-caption" style="text-align: center;">Adicción de datos del servidor DHCP principal al ámbito dividido</td></tr></tbody></table>En la siguiente ventana se establece el porcentaje de división del ámbito. Por regla general este siempre mantiene la proporción 80%-20% y en el caso de este laboratorio se mantiene esa proporción quedando dos subrangos, el primero desde la IP 192.168.36.128 hasta la IP 192.168.36.228 (100 IP) y el segundo rango desde la IP 192.168.36.229 hasta la IP 192.168.36.254 (25 IP).
<table align="center" cellpadding="0" cellspacing="0" class="tr-caption-container" style="margin-left: auto; margin-right: auto; text-align: center;"><tbody><tr><td style="text-align: center;"> </td></tr><tr><td class="tr-caption" style="text-align: center;">Configuración del porcentaje de división</td></tr></tbody></table>El siguiente paso es la configuración del tiempo de demora para la distribución de direcciones IP (DHCP OFFER) tanto en el servidor principal como en el servidor secundario. En el caso de este laboratorio se ha establecido una demora de 0 milisegundos para el servidor principal y de 700 milisegundos para el servidor agregado. Una vez establecidos los tiempos de demora se debe hacer clic en el botón “Siguiente”.
</td></tr><tr><td class="tr-caption" style="text-align: center;">Configuración del porcentaje de división</td></tr></tbody></table>El siguiente paso es la configuración del tiempo de demora para la distribución de direcciones IP (DHCP OFFER) tanto en el servidor principal como en el servidor secundario. En el caso de este laboratorio se ha establecido una demora de 0 milisegundos para el servidor principal y de 700 milisegundos para el servidor agregado. Una vez establecidos los tiempos de demora se debe hacer clic en el botón “Siguiente”.
<table align="center" cellpadding="0" cellspacing="0" class="tr-caption-container" style="margin-left: auto; margin-right: auto; text-align: center;"><tbody><tr><td style="text-align: center;"> </td></tr><tr><td class="tr-caption" style="text-align: center;">Configuración del retraso de DHCP OFFER</td></tr></tbody></table>La siguiente pantalla del asistente muestra un resumen de los parametros que se han indicado para la generación del ámbito dividido antes de generarlo. Después de revisar los datos mostrados se hace clic sobre el botón “Finalizar”.
</td></tr><tr><td class="tr-caption" style="text-align: center;">Configuración del retraso de DHCP OFFER</td></tr></tbody></table>La siguiente pantalla del asistente muestra un resumen de los parametros que se han indicado para la generación del ámbito dividido antes de generarlo. Después de revisar los datos mostrados se hace clic sobre el botón “Finalizar”.
<table align="center" cellpadding="0" cellspacing="0" class="tr-caption-container" style="margin-left: auto; margin-right: auto; text-align: center;"><tbody><tr><td style="text-align: center;"> </td></tr><tr><td class="tr-caption" style="text-align: center;"><table align="center" cellpadding="0" cellspacing="0" class="tr-caption-container" style="font-size: medium; margin-bottom: 0.5em; margin-left: auto; margin-right: auto; padding-bottom: 6px; padding-left: 6px; padding-right: 6px; padding-top: 6px; text-align: center;"><tbody><tr><td class="tr-caption" style="font-size: 13px; padding-top: 4px; text-align: center;">Resumen de la configuración de ámbitos divididos antes de completar la operación</td></tr></tbody></table>Una vez completado el proceso se volverá a mostrar una ventana donde se resume el estado de todas las tareas realizadas. Una vez comprobado que se han ejecutado todas correctamente se debe hacer clic sobre el botón “Close”.</td></tr></tbody></table>
</td></tr><tr><td class="tr-caption" style="text-align: center;"><table align="center" cellpadding="0" cellspacing="0" class="tr-caption-container" style="font-size: medium; margin-bottom: 0.5em; margin-left: auto; margin-right: auto; padding-bottom: 6px; padding-left: 6px; padding-right: 6px; padding-top: 6px; text-align: center;"><tbody><tr><td class="tr-caption" style="font-size: 13px; padding-top: 4px; text-align: center;">Resumen de la configuración de ámbitos divididos antes de completar la operación</td></tr></tbody></table>Una vez completado el proceso se volverá a mostrar una ventana donde se resume el estado de todas las tareas realizadas. Una vez comprobado que se han ejecutado todas correctamente se debe hacer clic sobre el botón “Close”.</td></tr></tbody></table>
<table align="center" cellpadding="0" cellspacing="0" class="tr-caption-container" style="margin-left: auto; margin-right: auto; text-align: center;"><tbody><tr><td style="text-align: center;"> </td></tr><tr><td class="tr-caption" style="text-align: center;">Resumen de la configuración de ámbitos divididos después de completar la operación</td></tr></tbody></table>Una vez finalizada la tarea de configuración del ámbito dividido mediante el asistente es posible visualizar el resultado de las operaciones realizadas a través de la consola de administración del servidor DHCP tal y como se muestra en las siguientes dos figuras.
</td></tr><tr><td class="tr-caption" style="text-align: center;">Resumen de la configuración de ámbitos divididos después de completar la operación</td></tr></tbody></table>Una vez finalizada la tarea de configuración del ámbito dividido mediante el asistente es posible visualizar el resultado de las operaciones realizadas a través de la consola de administración del servidor DHCP tal y como se muestra en las siguientes dos figuras.
<table align="center" cellpadding="0" cellspacing="0" class="tr-caption-container" style="margin-left: auto; margin-right: auto; text-align: center;"><tbody><tr><td style="text-align: center;"> </td></tr><tr><td class="tr-caption" style="text-align: center;">Servidor principal de DHCP</td></tr></tbody></table><table align="center" cellpadding="0" cellspacing="0" class="tr-caption-container" style="margin-left: auto; margin-right: auto; text-align: center;"><tbody><tr><td style="text-align: center;">
</td></tr><tr><td class="tr-caption" style="text-align: center;">Servidor principal de DHCP</td></tr></tbody></table><table align="center" cellpadding="0" cellspacing="0" class="tr-caption-container" style="margin-left: auto; margin-right: auto; text-align: center;"><tbody><tr><td style="text-align: center;"> </td></tr><tr><td class="tr-caption" style="text-align: center;">Servidor agregado de DHCP</td></tr></tbody></table>Con este último paso doy por finalizado el segundo artículo de este tutorial. Queda pendiente la última entrega donde se realizan pruebas para demostrar el correcto funcionamiento del ámbito dividido.
</td></tr><tr><td class="tr-caption" style="text-align: center;">Servidor agregado de DHCP</td></tr></tbody></table>Con este último paso doy por finalizado el segundo artículo de este tutorial. Queda pendiente la última entrega donde se realizan pruebas para demostrar el correcto funcionamiento del ámbito dividido. -
Ámbitos divididos en DHCP. Dotando de alta disponibilidad al servicio DHCP (I)
Uno de los servicios que más frecuentemente se ofrecen a los usuarios en cualquier organización es el servicio de DHCP y es este uno de los que más incidencias genera cuando falla puesto que se deja al usuario completamente aislado de la red. Por suerte para los administradores de sistemas y redes Microsoft ha implementado una nueva funcionalidad en Windows Server 2008 R2 de ámbitos divididos que nos permite dotar de cierta capacidad de alta disponibilidad a este servicio de forma automatizada frente a las antigua configuración manual.
Esta nueva configuración emplea un segundo servidor DHCP con una demora de tiempo en su configuración que genera un retraso en la atención de las peticiones DHCP DISCOVER de los clientes DHCP permitiendo al servidor principal responder con DHCPOFFER. Cuando este servidor primario se encuentre fuera de servicio será el servidor secundario quien se encargue de atender las peticiones y distribuir las direcciones IP hasta que el servidor primario vuelva a estar disponible.
<div>
<div>Un punto muy importante a tener en cuenta es que ámbitos divididos solo funciona en entornos IPv4 aunque esta sea la situación que se presente de forma mayoritaria en cualquier organización me parece muy importante indicarlo.</div></div><div>
</div><div>Para demostrar el funcionamiento de esta funcionalidad voy a montar un laboratorio de prueba con dos servidores Windows 2008 R2 Core que suministrarán los servidores DHCP necesarios. Como cliente utilizare un equipo con Windows 2008 R2 SP1 con una instalación completa que nos servirá tanto de cliente DHCP como para realizar la parte de configuración de ámbitos divididos.
<table align="center" cellpadding="0" cellspacing="0" class="tr-caption-container" style="margin-left: auto; margin-right: auto; text-align: center;"><tbody><tr><td style="text-align: center;"> </td></tr><tr><td class="tr-caption" style="text-align: center;">Esquema laboratorio ámbitos divididos DHCP</td></tr></tbody></table>Siguiendo la filosofia de Window Server 2008 Core voy a realizar toda la instalación y configuración del servidor DHCP mediante la consola de comandos de Windows Server 2008 Core excepto la parte correspondiente a la configuración de ámbitos divididos que la realizaré de forma gráfica en la máquina cliente WS1. Al mismo tiempo aprovecharé esta máquina WS1 como cliente del servicio DHCP para probar el correcto funcionamiento de la configuración realizada.
</td></tr><tr><td class="tr-caption" style="text-align: center;">Esquema laboratorio ámbitos divididos DHCP</td></tr></tbody></table>Siguiendo la filosofia de Window Server 2008 Core voy a realizar toda la instalación y configuración del servidor DHCP mediante la consola de comandos de Windows Server 2008 Core excepto la parte correspondiente a la configuración de ámbitos divididos que la realizaré de forma gráfica en la máquina cliente WS1. Al mismo tiempo aprovecharé esta máquina WS1 como cliente del servicio DHCP para probar el correcto funcionamiento de la configuración realizada.
Comenzamos entonces con el primer paso de este laboratorio que es la instalación del servidor DHCP que se realice mediante el siguiente comando:
<div style="text-align: center;">dism /online /Enable-Feature /FeatureName:DHCPServerCore</div><div style="text-align: center;">
</div><table align="center" cellpadding="0" cellspacing="0" class="tr-caption-container" style="margin-left: auto; margin-right: auto; text-align: center;"><tbody><tr><td style="text-align: center;"> </td></tr><tr><td class="tr-caption" style="text-align: center;">Instalación del servidor DHCP</td></tr></tbody></table>El siguiente paso es configurar el servicio dhcpserver en modo de arranque automático mediante el siguiente comando:
</td></tr><tr><td class="tr-caption" style="text-align: center;">Instalación del servidor DHCP</td></tr></tbody></table>El siguiente paso es configurar el servicio dhcpserver en modo de arranque automático mediante el siguiente comando:
<div style="text-align: center;">sc config dhcpserver start= auto</div><div style="text-align: left;">
</div><div class="separator" style="clear: both; text-align: center;"></div><table align="center" cellpadding="0" cellspacing="0" class="tr-caption-container" style="margin-left: auto; margin-right: auto; text-align: center;"><tbody><tr><td style="text-align: center;"> </td></tr><tr><td class="tr-caption" style="text-align: center;">Cambio del tipo de arranque del servicio DHCP</td></tr></tbody></table></div><div>El siguiente paso es arrancar el servicio del servidor DHCP mediante el siguiente comando:
</td></tr><tr><td class="tr-caption" style="text-align: center;">Cambio del tipo de arranque del servicio DHCP</td></tr></tbody></table></div><div>El siguiente paso es arrancar el servicio del servidor DHCP mediante el siguiente comando:
<div style="text-align: center;">net start dhcpserver</div><div style="text-align: center;">
</div><div style="text-align: left;"><table align="center" cellpadding="0" cellspacing="0" class="tr-caption-container" style="margin-left: auto; margin-right: auto; text-align: center;"><tbody><tr><td style="text-align: center;"> </td></tr><tr><td class="tr-caption" style="text-align: center;">Arranque manual del servicio DHCP</td></tr></tbody></table>El siguiente paso es definir el ámbito del servidor DHCP que es nuestro caso hemos denominado RangoDHCP con el direccionamiento 192.168.36.0/24 mediante el siguiente comando:
</td></tr><tr><td class="tr-caption" style="text-align: center;">Arranque manual del servicio DHCP</td></tr></tbody></table>El siguiente paso es definir el ámbito del servidor DHCP que es nuestro caso hemos denominado RangoDHCP con el direccionamiento 192.168.36.0/24 mediante el siguiente comando:
<div style="text-align: center;">netsh dhcp server 192.168.36.40 add scope 192.168.36.0 255.255.255.0 RangoDHCP</div><div style="text-align: left;">
</div></div><table align="center" cellpadding="0" cellspacing="0" class="tr-caption-container" style="margin-left: auto; margin-right: auto; text-align: center;"><tbody><tr><td style="text-align: center;"> </td></tr><tr><td class="tr-caption" style="text-align: center;">Definición del ámbito DHCP 192.168.36.9/24</td></tr></tbody></table>El siguiente paso es añadir al ámbito el rango de IP que se van a ofrecer a los clientes DHCP que en nuestro caso se corresponde con el rango 192.168.36.128/25 en mediante el comando:
</td></tr><tr><td class="tr-caption" style="text-align: center;">Definición del ámbito DHCP 192.168.36.9/24</td></tr></tbody></table>El siguiente paso es añadir al ámbito el rango de IP que se van a ofrecer a los clientes DHCP que en nuestro caso se corresponde con el rango 192.168.36.128/25 en mediante el comando:
<div style="text-align: center;">netsh dhcp server 192.168.36.40 scope 192.168.36.0 add ip range 192.168.36.128 192.168.36.254</div><div style="text-align: center;">
</div><table align="center" cellpadding="0" cellspacing="0" class="tr-caption-container" style="margin-left: auto; margin-right: auto; text-align: center;"><tbody><tr><td style="text-align: center;"> </td></tr><tr><td class="tr-caption" style="text-align: center;">Definición del rango de IP a ofrecer a los clientes</td></tr></tbody></table>El siguiente paso es configurar los valores de la puerta de enlace (003) y los servidores DNS (006) que en nuestro laboratorio es la IP 192.168.36.1 para la puerta de enlace y las IP 102.168.36.1 y 192.168.36.2 para los servidores DNS. Este paso se realiza mediante los siguientes comandos:
</td></tr><tr><td class="tr-caption" style="text-align: center;">Definición del rango de IP a ofrecer a los clientes</td></tr></tbody></table>El siguiente paso es configurar los valores de la puerta de enlace (003) y los servidores DNS (006) que en nuestro laboratorio es la IP 192.168.36.1 para la puerta de enlace y las IP 102.168.36.1 y 192.168.36.2 para los servidores DNS. Este paso se realiza mediante los siguientes comandos:
<div style="text-align: center;">netsh dhcp server 192.168.36.40 scope 192.168.36.0 set optionvalue 003 IPADDRESS 192.168.36.1</div><div style="text-align: center;">netsh dhcp server 192.168.36.40 scope 192.168.36.0 set optionvalue 006 IPADDRESS 192.168.36.1 192.168.36.2</div>
<table align="center" cellpadding="0" cellspacing="0" class="tr-caption-container" style="margin-left: auto; margin-right: auto; text-align: center;"><tbody><tr><td style="text-align: center;"> </td></tr><tr><td class="tr-caption" style="text-align: center;">Configuración de la puerta de enlace y servidores DNS</td></tr></tbody></table>El último paso de la configuración en el primer servidor DHCP es activar el ámbito mediante el siguiente comando:
</td></tr><tr><td class="tr-caption" style="text-align: center;">Configuración de la puerta de enlace y servidores DNS</td></tr></tbody></table>El último paso de la configuración en el primer servidor DHCP es activar el ámbito mediante el siguiente comando:
<div style="text-align: center;">netsh dhcp server 192.168.36.40 scope 192.168.36.0 set state 1</div><div style="text-align: center;">
</div><table align="center" cellpadding="0" cellspacing="0" class="tr-caption-container" style="margin-left: auto; margin-right: auto; text-align: center;"><tbody><tr><td style="text-align: center;"> </td></tr><tr><td class="tr-caption" style="text-align: center;">Activación del ámbito RangoDHCP</td></tr></tbody></table>Una vez completada la configuración ha llegado el momento de verificar el funcionamiento del servidor DHCP mediante el equipo WS1. Una vez encendido el equipo verificamos el direccionamiento IP que ha obtenido mediante una petición DHCP y podemos comprobar que tiene la IP 192.168.36.128 que se encuentra dentro del rango definido en el ámbito RangoDHCP del servidor SRV1.
</td></tr><tr><td class="tr-caption" style="text-align: center;">Activación del ámbito RangoDHCP</td></tr></tbody></table>Una vez completada la configuración ha llegado el momento de verificar el funcionamiento del servidor DHCP mediante el equipo WS1. Una vez encendido el equipo verificamos el direccionamiento IP que ha obtenido mediante una petición DHCP y podemos comprobar que tiene la IP 192.168.36.128 que se encuentra dentro del rango definido en el ámbito RangoDHCP del servidor SRV1.
<table align="center" cellpadding="0" cellspacing="0" class="tr-caption-container" style="margin-left: auto; margin-right: auto; text-align: center;"><tbody><tr><td style="text-align: center;"> </td></tr><tr><td class="tr-caption" style="text-align: center;">Detalles de la conexión de red de WS1</td></tr></tbody></table>En el servidor SRV1 podemos comprobar las estadísticas del servidor DHCP habilitado mediante el siguiente comando:
</td></tr><tr><td class="tr-caption" style="text-align: center;">Detalles de la conexión de red de WS1</td></tr></tbody></table>En el servidor SRV1 podemos comprobar las estadísticas del servidor DHCP habilitado mediante el siguiente comando:
<div style="text-align: center;">netsh dhcp server 192.168.36.40 show mibinfo</div><div style="text-align: center;">
</div><table align="center" cellpadding="0" cellspacing="0" class="tr-caption-container" style="margin-left: auto; margin-right: auto; text-align: center;"><tbody><tr><td style="text-align: center;"> </td></tr><tr><td class="tr-caption" style="text-align: center;">Estadísticas del servidor DHCP SRV1</td></tr></tbody></table>Con esto finaliza la primera entrega del tutorial de este laboratorio relacionado con ámbitos divididos del servidor DHCP de Windows Server 2008 R2.</div>
</td></tr><tr><td class="tr-caption" style="text-align: center;">Estadísticas del servidor DHCP SRV1</td></tr></tbody></table>Con esto finaliza la primera entrega del tutorial de este laboratorio relacionado con ámbitos divididos del servidor DHCP de Windows Server 2008 R2.</div>